 |
| A Lumia Device Running Windows 10 Mobile |
The following is a collection of essential tips and tricks to help you get the most out of your Lumia or any other device running Microsoft’s Windows 10 Mobile .
Calls
1. Can’t Talk Replies
If you can’t take a call you can edit some quick replies to alert the caller on why you can’t take their call at that time. To do this go to:
Settings >> System >> Phone >> Text reply >> On
You can use the default replies Microsoft provides for you or edit new ones. There are total of four quick replies so that should cover most scenarios.
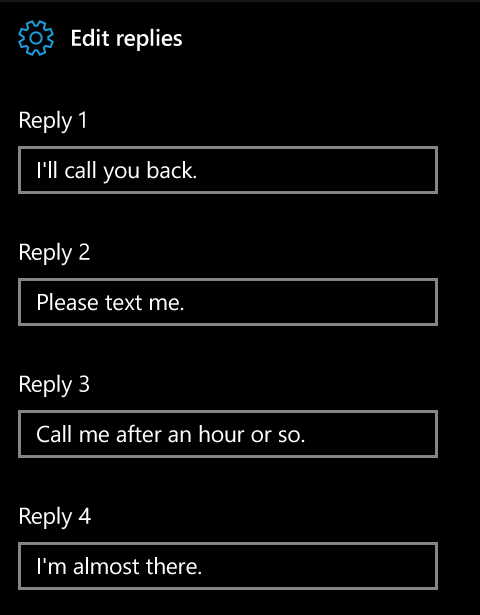 |
| Can’t talk replies |
2. Vibrate when call is answered
If you want the phone vibrate when it’s answered you can easily do that by going to:
Settings >> System >> Phone >> Calls >> Vibrate when my call is answered >> On
This is quite handy as it alerts you that your call has been picked in situations when the phone is not on your ear.
3. Route in-call audio to speaker or Bluetooth device
You can set your phone so that the in-call audio uses the loud speaker or a Bluetooth device that is connected to your phone. To do this go to:
Settings >> System >> Phone >> Calls >> Audio routing >> Audio routing settings
4. Switch calls to loud speaker automatically
You can also have your calls automatically switch to the loud speaker when you move the phone away from your ear. Pretty neat if you ask me. To do this go to:
Settings >> System >> Phone >> Calls >> Audio routing >> Audio routing settings >> During a call, turn on the speaker when I move my phone away from my ear >> On
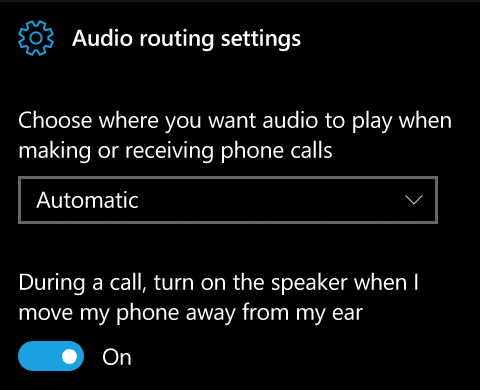 |
| Audio routing settings |
5. Silence calls the easy way
You can silence calls by placing the phone faced down on a surface. To turn this on go to:
Settings >> Extras >> Touch >> Gestures >> Silence incoming calls when I place the phone face down on a surface >> On
6. Announce caller’s name or number
You can have your phone use speech to announce the caller’s name or number to you. This is especially beneficial for people that are visually impaired or in situations where the phone is far from your reach. To turn this on go to:
Settings >> Ease of Access >> More options >> Visual options >> Use Speech to announce caller ID>> On
7. Forward/Divert Calls
On how to forward calls please read this post I wrote a while back.
8. Call Transfer
Call transfer allows you to forward a call “manually”, at least that’s the way I understood it. Basically what happens, unlike forwarding you’ll receive the call only now you can choose to transfer it to another number.
When you enable this, you’ll get a transfer button during a call. Note however, not all mobile networks support this feature. To enable call transfer go to:
Settings >> System >> Phone >> SIM settings >> Select your SIM >> Advanced >> Advanced settings >> Call Transfer >> On
Mobile Data
9. Disable Mobile Data when there’s no Wi-Fi
If you don’t have an unlimited plan, you may want to disable mobile data when there’s no internet access over Wi-Fi. To do that go to:
Settings >> Network & wireless >> Data usage
At the bottom where it says “Use mobile data if there’s no internet access…” make sure the button is displaying Allow. If it’s displaying Don’t allow tap it to change it to Allow.
10. Restrict Background Data
Restricting background can help reduce your mobile data usage by restricting apps from using data in the background. To do this go to:
Settings >> Network & wireless >> Data usage >> Usage details >> Edit >> Restrict background data >> Always
Based on my experience, this doesn’t seem to work very well. I suspect the System is exempted from this restriction. Also if your reboot your phone, the setting will be reverted to “Never” which makes no sense at all. Could be a bug.
11. Set Maps to not use Metered Conenctions
Maps are huge and will eat up your data if you’re not cautious. You can set maps to be downloaded only over Wi-Fi and unlimited mobile data plans by going to:
Settings >> System >> Offline maps >> Metered Connections >> Off
Messaging
12. SMS Delivery Confirmation
To turn on delivery confirmation for all the SMS you send go to:
Settings >> System >> Messaging >> Select your SIM >> SMS/MMS >> SMS delivery confirmation >> On
When the SMS delivery is successful, you’ll get a small Delivered notification below the SMS.
You can also turn on MMS delivery confirmation in the same place.
13. Forwarding and Copying Messages
If you want to forward a message just long press the message and choose forward. From the same menu you can also choose to copy it instead, after which you can paste it on a new message.
14. Use the reduced character set to shorten SMS length and cut costs
The standard GSM character set has a limit of 160 characters for each SMS. When you go past this limit your SMS is split into two or more messages hence incurring extra costs.
However, if you use special characters (â, ê, í, ó, ú etc.) that are not in the standard GSM set the limit reduced to only 70 characters. Using emoji characters will also do the same.
You can however use the Reduced character set so as to substitute the special characters with the usual characters (e.g. â to a, ó to o) so as to keep the limit at 160 characters. This is will ensure your message is not split into multiple SMS since 70 characters is quite easy to use up and thereby avoid incurring extra costs.
To do this go to:
Settings >> Extras >> Network Services >> Settings and info >> SMS character set >> Reduced
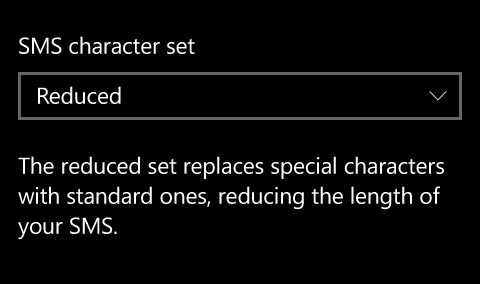 |
| SMS character set |
UI & Display
15. Increase number of Tiles
You can add an extra column of tiles to your start page by going to:
Settings >> Personalisation >> Start >> Show more tiles >> On
16. Turn off navigation keys vibration
To turn off the vibration of the navigation keys (the soft buttons at the bottom of the screen) go to:
Settings >> Personalisation >> Navigation bar >> Vibration for navigation bar >> Off
or
Settings >> Extras >> Touch >> Gestures >> Touch >> Vibrate when I tap the navigation keys >> Off
Note: You’ll have to restart for settings to take effect.
17. One hand navigation
If you like using your smartphone with one hand you can easily split the screen into half by long pressing the windows button. This makes it easy to reach elements that are usually on top of the screen. To return back to full screen, tap on the empty space.
18. Double tap to wake phone
You can easily wake up the one by double tapping the screen instead of using the lock/unlock button. To do this go to:
Settings >> Extras >> Touch >> Gestures >> Wake up the phone when I double tap on the screen >> On
19. Increasing the font size
If the system font is too small for you, you can increase it by going to:
Settings >> Ease of Access >> More options >> Visual options >> Text scaling >> slide cursor to increase font size
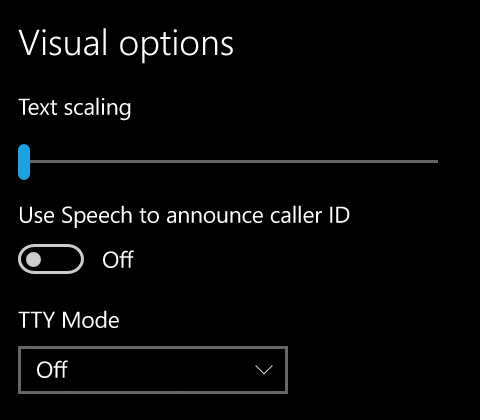 |
| Increasing font size |
20. Highlight touch motion on connected displays
You can choose to show an overlay of the touch movements on a display the phone is connected to, like a TV or Computer. Think of it as a mouse highlighter but now with the mouse being your finger. To turn this on go to:
Settings >> System >> Display >> Show a dot on the connected display when you touch the screen>> On
With this on the touch motion is highlighted by a yellow overlay circle on the connected display.
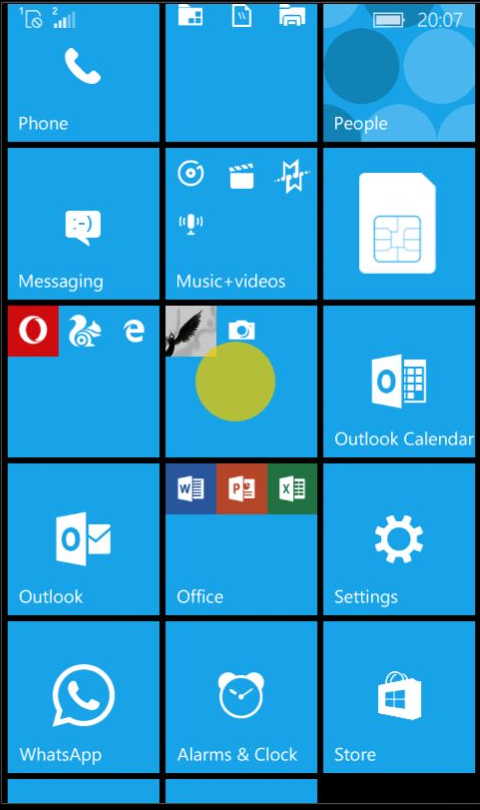 |
| Highlight pointer on a connected display |
21. Take a screenshot or record video
You don’t need an app for this. Just press the lock and volume up buttons consecutively and release. A screenshot of the current screen will be taken and saved in Pictures >> Screenshots
Would rather take a video of your screen? Read here to find out more.
Sound & Music
22. Turn off/on dial pad tones
To turn off or on the tones for the phone dial pad go to:
Settings >> Personalisation >> Sounds >> Play sound for >>Key press >> remove/add check mark
23. Turn off the lock and unlock sound
To turn off the sound that plays when you lock and unlock your phone go to:
Settings >> Personalisation >> Sounds >> Play sound for >>Lock and unlock >> remove check mark
24. Turn off Camera shutter sound
To turn off the sound that plays when you take a photo go to:
Settings >> Personalisation >> Sounds >> Play sound for >> Camera shutter >> remove check mark
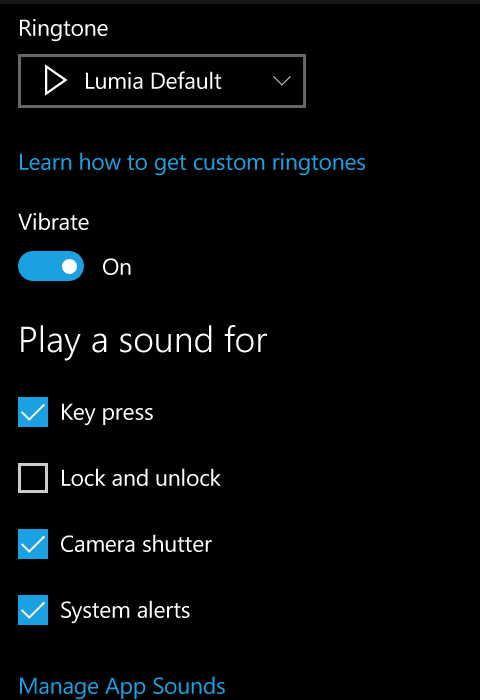 |
| Sound Settings |
25. Custom ringtones
Sadly you can’t do this right from the phone. To set custom ringtones for your phone, you’ll have to use the Ringtone Maker app by Microsoft or something similar.
26. Earphone buttons
If your phone shipped with earphones equipped with a button you should know by now that you can easily pause music from any app by pressing the button once. You can also play the next track by pressing the button twice successively.
If your phone didn’t ship with earphones equipped with a button (e.g. Lumia 430) worry not. Just get yourself one with equipped with a button and it should work likewise. If you have Samsung or iPhone earphones (3.5mm jack) lying around, they will work perfectly
Keyboard
27. Small button on the keyboard?
By now you might have noticed that small button that’s between the first and second row of letters. If you’re wondering its purpose wonder no more – it’s for moving the cursor along text to whichever direction you want. Microsoft appropriately calls it Cursor controller. To use it, just long press it and some arrows should pop up to move up, down or sideways.
28. Customize the Cursor Controller
You can move the cursor controller so that it matches your texting style – left or right handed. You can also disable it altogether. To do any of this, go to:
Settings >> Time & Language >> Keyboard >> Gestures >> More keyboard settings >> Cursor controller >> choose your preference from the drop down list
29. Hide the language button to show the emoji button
If you have no use for the language switching button you can hide it to display the emoji button instead. To do this go to:
Settings >> Time & Language >> Keyboard >> Gestures >> More keyboard settings >> show the language switching key >> remove check mark
30. Type numbers and special characters quick
To reveal numbers you can long press on the first row of keys instead of switching back and forth from alphabet and number view. Some special characters are also available in some keys when you long press.
31. Swype
If you fancy swyping over typing then just know you can do that anytime on the keyboard.
Phone & Apps
32. Sign-in Timeout
If you prefer not to enter your pin every time the screen sleeps you can set a timeout period which won’t require you to sign-in when you unlock the phone. To do this go to:
Settings >> Personalisation>> Lock screen>> Sign-in options >> Require sign-in >> from the drop down list pick a timeout period
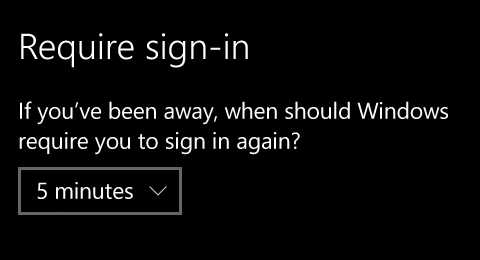 |
| Sign-in timeout |
33. Battery Saver
To maximize battery life you can have the phone automatically switch on the battery saver when a certain threshold is reached e.g. 20%. To enable this go to:
Settings >> Battery >> Battery Saver >> Turn battery saver on automatically…
Put a check mark there and choose a threshold. A value between 20 ~ 30% will suffice.
You can read more tips on maximizing battery life in Windows 10 mobile here.
34. Sync settings across devices
If you have multiple Windows 10 devices using the same account you can have the phone sync your settings across your other devices. To enable go to:
Settings >> Accounts >> Sync your settings >> Sync your settings >> Sync settings >> On
35. Disable feedback prompt
You can disable the feedback prompts that pop every now and then by going to:
Settings >> Privacy >> Feedback & diagnostics >> Feedback frequency >> Never
Alternatively you can reduce how often they need to ask for feedback by setting it to once a day or week.
Storage
36. Default Save Locations
If you’re running short on internal space, tell windows to save apps, downloads, music, photos and videos to your SD Card. To do this go to:
Settings >> System >> Storage
37. Delete Temporary Files like Telemetry Data
Over time your device can accumulate a lot of temporary data in the form of temporary app files, downloads, and telemetry data. To delete any of this data and free up some of your space go to:
Settings >> System >> Storage >> Tap to open “This Device >> Look for “Temporary files” in the list >> Open it >> Check all the temporary files you no longer need >> Remove
38. Delete Offline Maps
If your offline maps are taking too much space you can delete them by going to:
Settings >> System >> Offline maps >> Maps >> delete all maps
Wi-Fi
39. Stop Wi-Fi from turning on automatically
Wi-Fi turns on automatically after an hour or so irrespective of whether there’s a Wi-Fi network on. To stop this behaviour and have it turned on manually go to:
Settings >> Network & wireless >> WiFi>> Turn off Wi-Fi networking if it’s on >> Turn WiFi back on >> Manually
40. Connect to your network provider’s hotspots and Hotspot 2.0
If your network provider provides hotspots in public places like hotels and airports you can have your phone connect to them. To enable this go to:
Settings >> Network & wireless >> WiFi>> Manage >> Automatically or manually connect to my mobile operator’s hotspots >> Select >> put a check mark
From the same page you can enable Hotspot 2.0 networks which allows you to seamlessly and securely connect to various Wi-Fi networks.
41. Forgetting saved Wi-Fi Networks
To forget saved Wi-Fi networks that you no longer need do the following:
Settings >> Network & wireless >> WiFi>> Manage >> Tap on the three dots at the bottom >> Select >> Check networks to be deleted >> tap the delete button
Recovery
42. Schedule backups
You can have your phone do automatic backups of your data including apps, accounts and passwords. The backups are stored in your OneDrive account. To enable scheduled backups first make sure that backups are enabled by going to:
Settings >> Update & security >> Back up
Back up content from participating apps >> On
Back up settings like my screen layout, accounts and passwords >> On
Now just below this click open the more options link to reveal more back up settings. You should now find an option to turn on scheduled backups:
Schedule backups >> On
From the same page you can choose which apps should be backed up and those that shouldn’t.
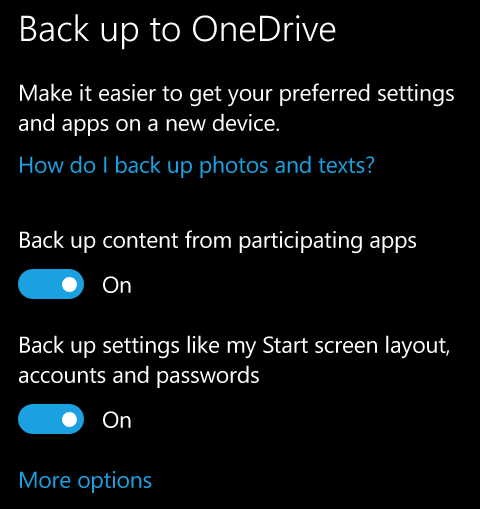 |
| Back up settings |
43. Backing up text messages
To have your text messages automatically backed up do the following:
Open the Messaging app >> Tap on the three dots at the bottom >> Settings >> History & Sync >> Sign in if you haven’t >> Sync messages between devices >> On
44. Backing up photos
To have your photos backed up automatically to your OneDrive do the following:
Open the OneDrive app >> tap on the menu icon (the three horizontal lines in the upper-left corner) >> Settings >> Camera upload >> On
Photos you take or save on your phone will now be uploaded automatically to OneDrive.
45. Finding your Lost Phone
Microsoft provides you with a webpage to help you locate your phone when you misplace it. To do that open your browser and type the following in your address bar: https://account.microsoft.com/devices
Once there, sign-in into your Microsoft account to access the recovery options. You can locate, ring, lock and even do a remote wipe of your device from that portal. To make it easier to find your device by location you can opt to save you device’s location periodically by going to:
Settings >> Update & security >> Find My phone >> Save my device’s location… >> On
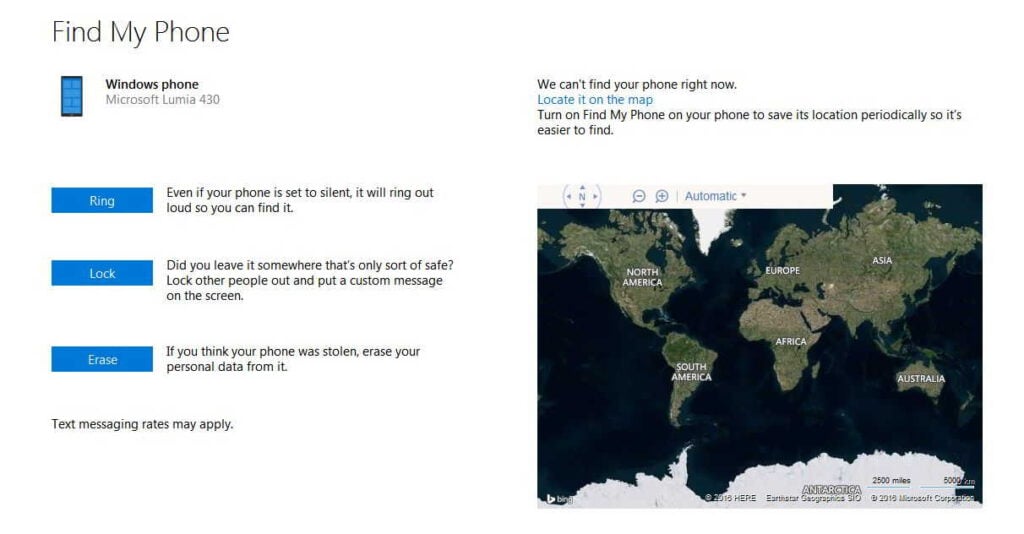 |
| Find my phone web portal (click to enlarge) |
Note: if you have connected your device to a work or school account, this feature won’t work.
