With Blogger’s custom domain you can use your own top level domain (TLD) for your blog instead of the default blogspot subdomain (yourblogname.blogspot.com).
Setting up Blogger to use a TLD such as .COM, .NET or .ORG tend to be easy as most of international registrars (e.g. GoDaddy, Namecheap etc.) provide instructions on how to do this on your user dashboards.
With a country-specific TLDs such as the Kenyan assigned .KE, CO.KE, OR.KE or INFO.KE you’re restricted to local registrars who often may not provide resources on how to do this.
If you’re inexperienced, you may even end up buying a hosting package that you may never get to use since Blogger does the hosting for you on Google servers.
In this case, the only thing you need from the registrar after buying the domain through them is DNS Hosting (Management). This will allow you to edit the necessary DNS records that will point Blogger to use your custom domain. This guide will show you how to do this.
Choosing the Right Registrar
It’s essential you buy your local domain from a registrar that will give you access to DNS Hosting without extra costs. Most do include it with domain registration but to be safe just confirm with them before making the purchase.
If you’ve already bought the domain and they offer no such service, you can always transfer your domain to another local registrar usually with no added costs.
On the other hand, if you’re completely new to this and don’t know which registrar to go with I recommend going with either Truehost Kenya or Kenya Website Experts. I’m sure some other local registrars do support DNS Hosting so I’m merely vouching for these two as I use or I’ve used them before.
Truehost however does stands out from other local registrars as it offers a free hosting (Bronze package) with domain registration. While this package is quite limited it does give you an email address and 1 subdomain (e.g. blog.example.co.ke) that you may opt to use with Blogger while using your top level domain (e.g. example.co.ke) with their hosting (or vice-versa if you wish).
Step 1: Get DNS Records from Blogger
Assuming you’ve already bought your .KE domain, we’ll first have to obtain DNS records from Blogger that will allow it to connect to our domain and to verify our ownership of it. To do that:
1. Go to Blogger Settings > Publishing > Blog Address and just below your current address click to open the Set up a third-party URL for your blog link.
2. Enter the domain or subdomain you want to use then click the Save button.
3. You’ll get an error that We have not been able to verify your authority to this domain.
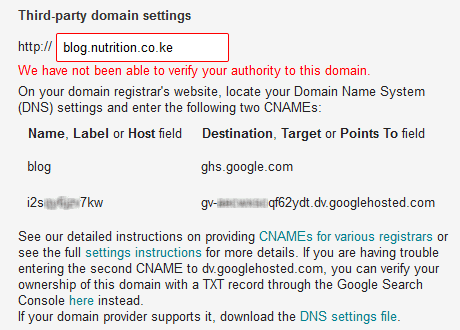 |
| Note the Two CNAMEs |
Ignore it for now and instead note carefully the two CNAME records provided.
Step 2: Edit the CNAME Records
Now we need to access the DNS Manager provided by your registrar. The DNS Manager may be built into your dashboard or will be available through cPanel (e.g on Truehost). We’ll however look at both, though note the former will look very different across different registrars.
NOTE:
- To use cPanel on Truehost after buying a domain from them you’ll have to first buy (for Ksh. 0) the free Bronze Package and then wait until its activated before you can edit the records.
Using DNS Manager in Dashboard
1. First delete any records that exist for the host name we’re adding as this will cause a conflict and will not be accepted. These include:
- CNAME Records that point to WWW
- A Records for the domain/subdomain you’re setting up
- URL Redirect Records (Unmasked, Masked or Permanent Redirect)
If none of these exist just move on to the next step.
2. Next create a new CNAME record using the host name and address in the first CNAME provided in blogger. Enter www in the Host Name field and ghs.google.com in the Address/Value field.
NOTE:
The host name will differ if you’re setting up a domain or a subdomain however the ghs.google.com is the same for everyone. For example:
- The domain www.example.co.ke will have the host name as www
- The subdomain blog.example.co.ke will have the host name as blog
2. Create another CNAME record and enter the second CNAME provided in blogger. This is unique for everyone.
3. If you want to your root (naked) domain (e.g. example.co.ke) to redirect to the WWW version (e.g. www.example.co.ke) you’ll have to add the following 4 A records which point to the following Google IP Addresses:
- 216.239.32.21
- 216.239.34.21
- 216.239.36.21
- 216.239.38.21
To do that create 4 new A records, leave the host name blank or input @ or as instructed by your registrar then insert each of the above IP addresses as the addresses/value.
NOTE:
- If you’re setting up a subdomain (e.g. blog.example.co.ke) skip this step not unless you want your subdomain to redirect to your root domain (e.g. example.co.ke).
So at the end of it your DNS records should look something like this:
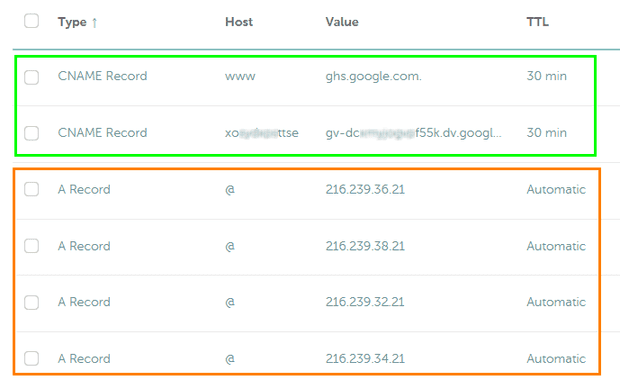 |
| CNAME and optional A Records |
Using cPanel’s DNS Zone Editor
1. Log into your domains cPanel using the
credentials provided by your registrar.
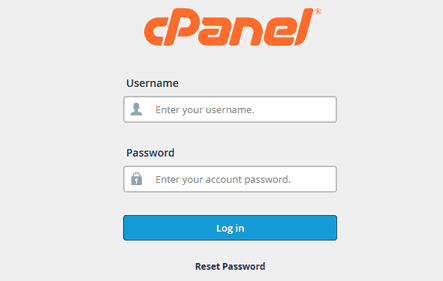 |
| Log into cPanel |
2. Under Domains open Zone Editor/Advanced DNS Zone Editor .
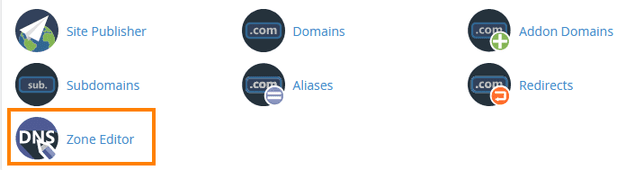 |
| Open Zone Editor |
3 Inside the Zone Editor go to your domain and click the Manage button.
 |
| Manage Domain DNS Records |
4. Start by deleting any conflicting CNAME, A and TXT Records for your domain or subdomain that exist. If there are none move on to the next step.
NOTE:
- Only delete the CNAME records for the WWW host. So if for example you’re setting up example.co.ke you’ll delete the CNAME that has the name www.example.co.ke
- Likewise, only delete the A and TXT records for the domain or subdomain you’re setting up. So for our example you’ll have to delete the A and TXT records that have the name example.co.ke or blog.example.co.ke if it’s a subdomain you’re setting up.
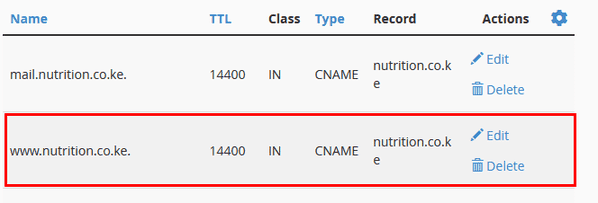 |
| Example of a conflicting CNAME record |
5. Next click the Add Record button and choose Add CNAME record.
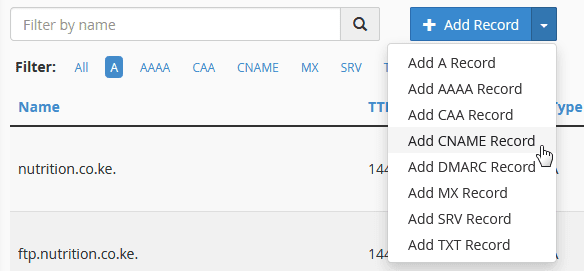 |
| Add CNAME Record |
In the name field add the first CNAME record provided by Blogger by typing www then in the record field enter the address ghs.google.com. then click the Save Record button.
NOTE:
- The zone editor will autocomplete the full address of your domain for
you, otherwise just enter the full domain (www.example.co.ke.). - If you’re setting up a subdomain use the name of your subdomain instead of www. For example, we would enter blog for the blog.example.co.ke.
6. Now add the second CNAME record that’s unique for everyone and save it.
7. Next add and save the four A records that point to the following Addresses:
- 216.239.32.21
- 216.239.34.21
- 216.239.36.21
- 216.239.38.21
If you don’t want your root domain to redirect to the WWW version or are setting up a subdomain skip this step.
Step 4: Save the Settings in Blogger
Before moving back to Blogger wait for an hour or so for the records to be applied. You can then go back to Blogger Settings > Publishing > Blog Address and click the Save button.
The error should disappear and your domain/subdomain should be displayed as the blog address now. If the changes are not saved wait for another hour or so before attempting to save the changes again.
If you set up the A records that are needed to redirect your root domain mark the checkbox that says Redirect example.co.ke to www.example.co.ke then Save your settings.
Just below the Blog Address settings I’d recommend you activate HTTPS so that your blog is accessed securely by your visitors. After the request is processed you can activate the HTTPS redirect so that your blog is accessed securely only via HTTPS.
So that’s it. If you still encounter difficulties setting up your domain leave a comment below. You can also save yourself the trouble and just pay me to do all these for you 🙂


How can i get a free domain from truehost without paying a shilling?
Hello Moses, domains have to be bought. There’s no registrar in Kenya that gives out free domains as far as I know.