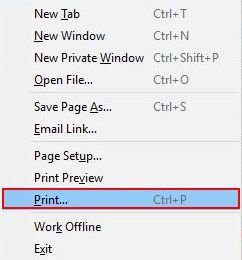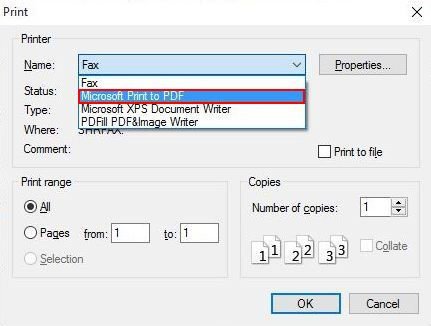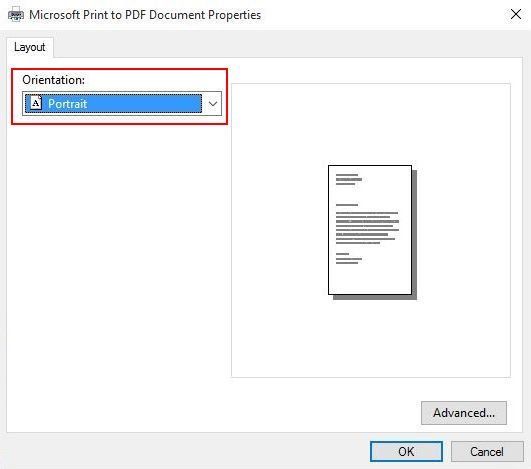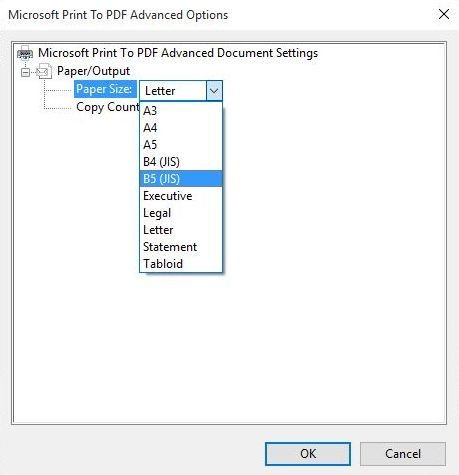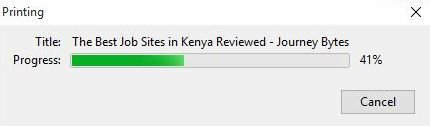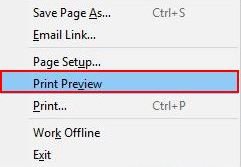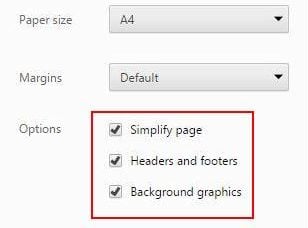While browsing you happen by something that you’d like to save for reading later. Some online services like Pocket allow you to do just that however sometimes you may need the content in a portable format like PDF.
Saving a webpage to PDF can be done in a number ways. Previously I’ve had to either install a PDF printer (like BullZip or PDFFill) or use the online service Print Friendly which allows one to produce reader friendly PDFs.
However now with Windows 10, Microsoft has made thing quite easy for us by bundling a virtual PDF printer into the Operating System. There’s therefore no need to install a PDF printer if you are using Windows 10 not unless you need to customize the output to specifics like compression settings.
Print Webpages to PDF in Windows 10
1. Visit any webpage on a browser of your choice.
2. Hit Ctrl+P on your Keyboard. You can also access the print menu by looking in your browsers menu bar under File. If the menu bar is hidden, press Alt to reveal it.
3. In the Print Dialog select Microsoft Print to PDF as the Printer.
4. If you need to print specific pages instead of All, under Print range select the Pages radio button then enter your desired range (e.g from 1 – to 2).
5. If you need to change the PDF orientation, select the Properties button and choose your desired orientation – Portrait (default) or Landscape.
6. If you need your PDF in a specific paper size, in the Properties dialog click the Advanced button the change the size from the drop down. The default size is set to Letter.
7. After you’re done, press the Ok button. You’ll be prompted to enter a filename for the PDF and the location it’s to be saved. Enter those details and then click the Save button to finish.
8. Now give it time to print PDF. It should take a few seconds to print the PDF however many pages may take longer.
That’s pretty much it. You should have your PDF now but make sure to check the output to make sure it turned out correctly.
My Web PDFs Looks Ugly, What Can I Do?
From experience I can tell you that PDF printers don’t always produce the best looking PDFs around. Most simple sites with little to no advertisements and scripts usually turn out well, but sites with many elements almost always produce very bad looking PDFs.
To avoid this, you can try the following:
1. Before bringing up the print dialog, first use the Print Preview option to check how the output will look like. In most browsers the Print Preview option can be found in the menu bar under File. Press Alt to show the menu bar if it’s hidden.
Note: Microsoft Edge browser makes thing easier by showing the Print Preview right in the Print dialog, so don’t look for it in the menu.
2. If the PDF looks bad in the print view, then most certainly the PDF output will look just as bad. To make it print friendly you can try switching to Reader Mode if your browser supports it.
Reader mode will make a page look clean and readable by removing advertisements and other elements which make the printed PDF look ugly.
Reader mode is available in most modern browsers like Firefox Mozilla, Microsoft Edge etc. To switch to reader mode in Firefox or Edge click the book icon that’s at the end of the address bar.
Once you switch to Reader mode, use Ctrl + P to print as outlined above.
Note:
- If you are a Chrome user, just use its own PDF printer which allows you to simplify pages. Read no. 4 below to find out more.
- Depending on the site, reader mode may disable images and other elements that you may need. So check the preview well before printing.
3. If you’re still not happy with the results, you can try using the online service Print Friendly to generate the PDF. It even allows you to remove various elements like images from the output PDF.
4. Use Chrome browser’s Save as PDF feature. Unlike the Microsoft Print to PDF Printer, chrome’s inbuilt printer allows you to simplify pages, a feature that makes the pages print friendly. You also get the option to keep or remove the header and footer and also to hide background graphics if available.
The Save as PDF option is in the print menu which you can access using Ctrl+P. Just change the printer under Destination to Save as PDF.
I presume if you use Chrome as your default browser then there’s no need to use Microsoft’s Print to PDF Printer as it’s gives you more options.