Developer options in the Android OS are usually hidden by default. Unhiding this setting is however a relatively easy process which involves tapping a certain amount of times (typically 8) in the Build Number listing found in the About Phone setting. But what of re-hiding this option?
Developers options are not exactly for everyone hence the hiding by default, but scenarios do present themselves where even the average user has to rely on some of its settings e.g. USB Debugging.
However, this is typically a temporary measure on their part unlike that of an active developer or power user. As such, the need to turn off and rehide this option may be necessary as the risk of somebody meddling with some sensitive settings to even compromising the device’s security (e.g. by some apps) is only too real in this state.
Fortunately, it is possible to not only turn off Developer options but also hide it from the settings.
Re-hiding Developer Options
1. First, decide whether you need to turn OFF the Developer options or leave them ON. Hiding Developer Options will not however affect the state that it’s currently in.
I take it if you’re not using any of its options (e.g. USB Debugging) you can turn it OFF, however if you are and just need to hide it from the settings, just leave it ON.
2. Go to Settings then Apps.
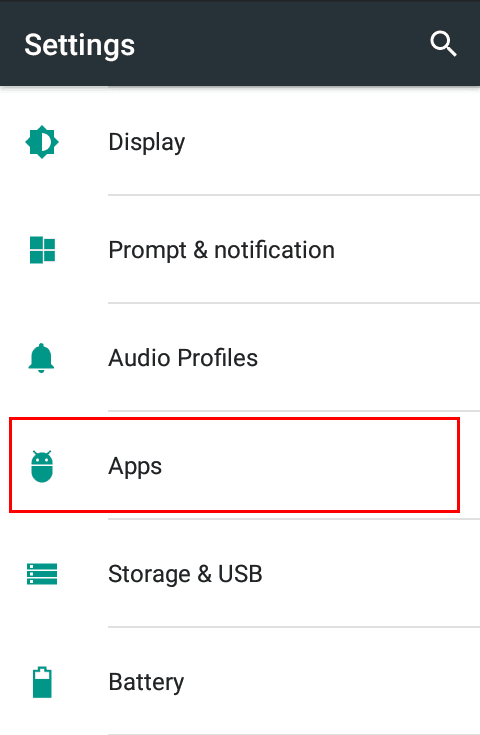 |
| Apps |
3. Scroll down the list of apps and open the Settings app.
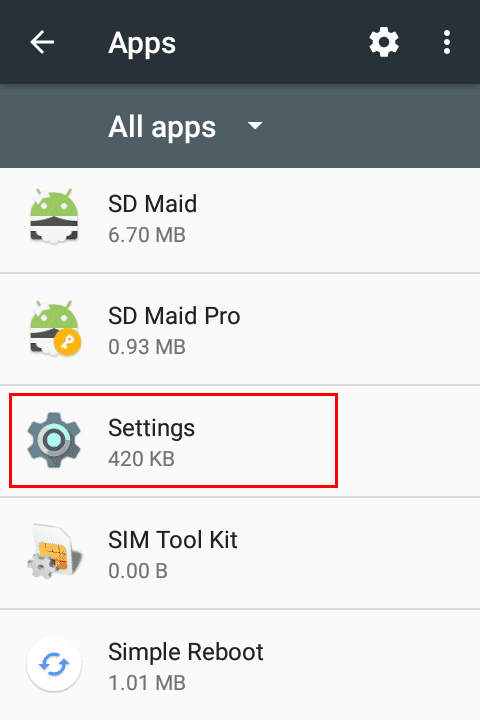 |
| Settings |
4. In its options open the Storage settings.
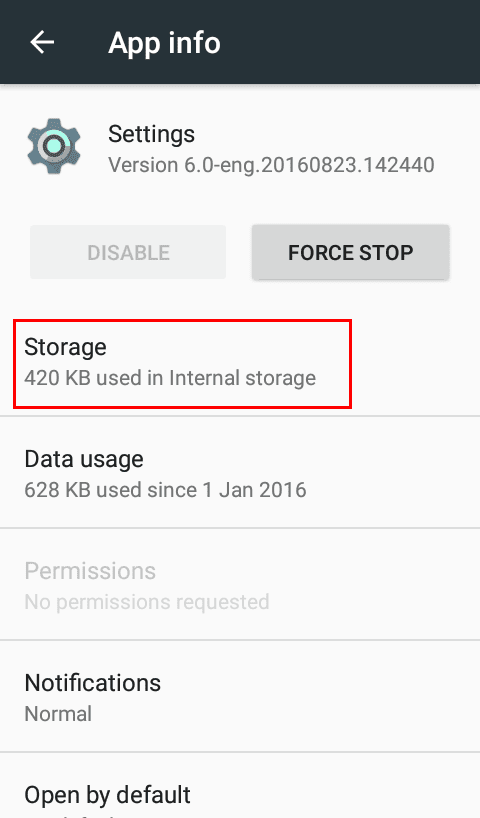 |
| Storage Settings |
5. In the storage settings, tap on the CLEAR DATA button and then OK on the prompt that pops up. Doing this will automatically close the Settings to your Home Screen.
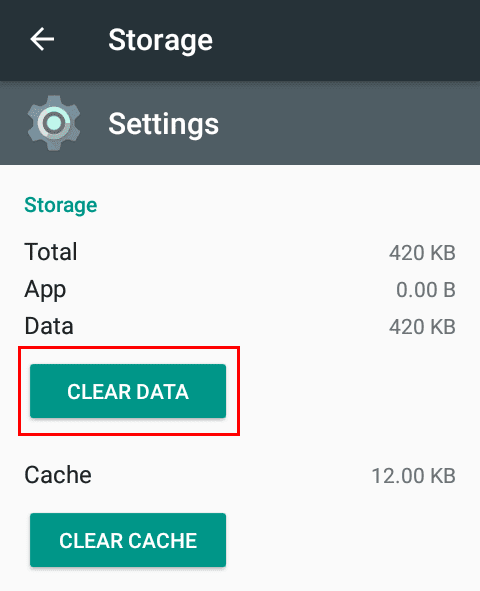 |
| Clear the Data |
- NOTE: Clearing data for the Settings app will NOT erase your current settings.
6. Now launch the Settings and confirm Developer Options is no longer in the Settings.
Unhiding the Developer Options
Should you want to unhide the Developer Options in the future, just do what you did originally – go back to the About Phone and tap 8 times or so in the Build Number till you get You’re now a developer notification
