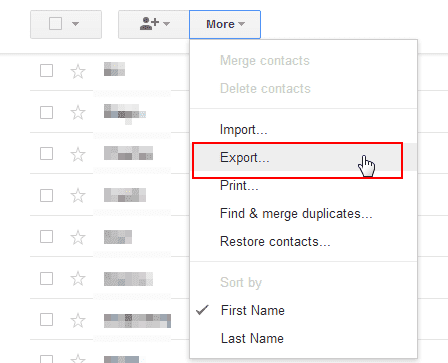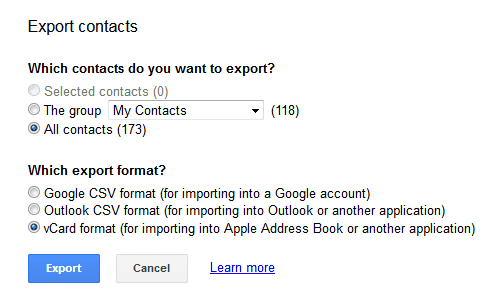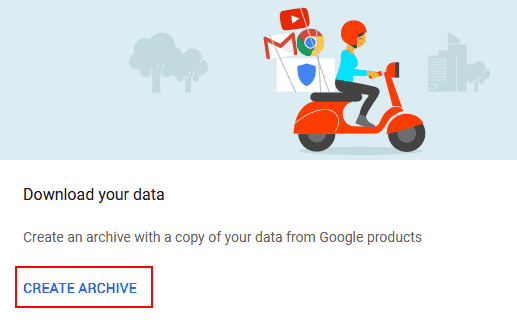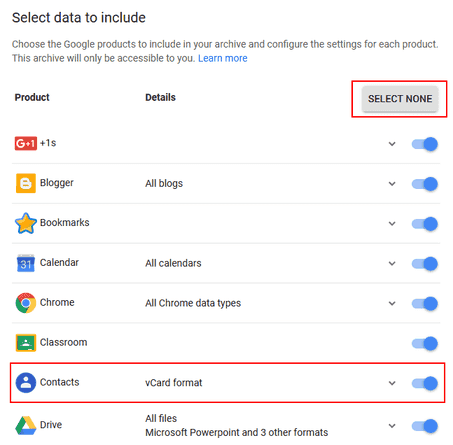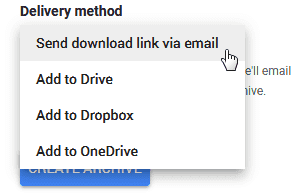If you’ve an Android device by now I think you know that Google automatically syncs your phone’s contacts to the Google account you’ve signed into on that phone.
In addition to your phone contacts, you’ve your Gmail contacts (email addresses) which Google combines together with these contacts and sync them across all the devices you’ve signed into using your Gmail account.
This makes it easy to not only manage your contacts but also provides a safe backup for your contacts in case any of your devices gets damaged or stolen. But of course, this is only possible if you’ve enabled the automatic sync feature in the Account Settings.
With that said there are scenarios where you may want to have offline backups of your contacts. On Android phones you can easily export your contacts to a vCard (*.vcf) from the Contacts app, but let’s assume you want to export your entire Google contacts and not just what’s currently available on your device.
How do you go about that? Or perhaps you want to import your contacts into a new device that you don’t want to (or can’t) sync with your Google Account?
The answer to that is simply exporting your contacts from your Google account to a vCard, there after you can import it to any of your devices or programs.
Let’s see a couple of ways on how to do that.
1. Exporting a VCF from Google Contacts
1. Head over to the Google Contacts page and sign into the Google (Gmail) account you want to export the contacts from.
2. Inside Google Contacts you should find all your contacts that have been synced from your devices and Gmail account.
3. On the left menu click the More option then Export (new version). In the Old Version of the app, at the top click the More button and choose Export.
4. An export contacts window will open at this point. At the top where it asks which contacts you want to export select All Contacts.
TIPS:
- Choosing All Contacts will export all the contacts that have been synced from your devices as well as those in your Gmail Account (i.e all email addresses that you’ve emailed or received emails from).
- If you just want the contacts that you’ve created by yourself (those in your address book/contacts app), select The group then from the drop down list select My Contacts.
- If you just want to export specific contacts, go back and first select only the contacts you want before choosing the export button.
- To export your favorite (starred) contacts select The group then from the drop down list select Starred.
- If you use Google+, you can export you contacts according to which Circles you’ve them in. Just select The group and from the drop down list select the Circle (Friends, Family, Acquaintances & Following)
5. Next under which format to export to select the vCard format then click on the Export button. Your VCF download should then begin in a few seconds.
2. Exporting a VCF from your Google Archive
I hope by now you’re aware of the fact that Google keeps track of some of your activity as well as storing data pertaining to the various Google products you use while signed in to your Google account.
You’ve actually agreed to this by having accepted their Privacy Policy. The data ranges from things like your Google Search history, your YouTube activity (comments, likes etc) to the data you’ve stored in Google Drive.
To view your activity at any time you can head over to My Activity page. If on the other hand you wish to download some of this data, go to My Account’s Personal Info & Privacy page and under Control you Content you’ll find the option to Download your Data.
Here you can you choose which products you wish to download your activity/data and Google creates an Archive that you can download. As you might expect, one of this products is Google Contacts, and by downloading its archive you’ll get access to your contacts in a VCF format.
Let’s see how we go about doing this.
1. Head over to My Account page and sign in to your Google (Gmail) account.
2. In the left sidebar under Personal Info & Privacy select Control your Content then click on the Create Archive link.
3. That will open the Google Takeout page with a list of all Google Products. By default all of them will be selected but in our case we only need contacts.
So click on the SELECT NONE button then scroll down and enable Contacts.
4. By default the vCard format is selected. If you need to export to CSV or click on the small arrow on the side then select the format of your choice.
5. Next scroll down to the bottom of the page and select the Next button.
6. Before downloading the archive you’ll get the option to customize it. For the archive format you’ve the choice of ZIP or Tar Gzip (*.tgz). ZIP is the best option here.
Under Delivery Method you can also choose to have the archive exported to your Google Drive, OneDrive or Dropbox instead of downloading directly.
When you’re done customizing just click on the CREATE ARCHIVE button.
7. Give it some few seconds to create the archive then you’ll get a download link. Another download link will also be sent to your Gmail’s inbox.
Click on that link to start your download (you’ll have to sign in to your account again before it can begin).
8. The download will come in a ZIP named Takeout. Extract it and you should get a HTML file there (index.html) along with a Contacts folders containing three sub-folders: All Contacts, My Contacts and Starred in Android, each of them containing a vCard file.
The HTML is merely are a report of the data downloaded.
With regards to the VCF, you’d probably want to use the one inside the All Contacts or My Contacts folder as the one inside Starred in Android only has the contacts that you’ve starred in the Android Contact app.
The difference between All Contacts and My Contacts is similar to what I explained in the previous section.