Opera Mini is a popular mobile browser that has stood the test of time, pre-dating smartphones back to the days of Nokia feature phones that run on Symbian OS (S40 / S60). However, back in 2016, Opera Sofware was sold to Chinese investors and that brought with it many changes in the little browser we’d grown attached to over the years — some welcome, others egregious as detailed in my review.
One of the more unpleasant changes was the loss of the dual address and search bar. This was replaced by the now ubiquitous omnibar that combines the address and search bar into one box. The omnibar was never a thing until Google Chrome browser popularized it — a rather ingenious way of locking users to their search engine by default.
Soon, every popular web browser from Firefox to mobile browsers like Opera Mini embraced this new invention. With the latter, however, the omnibar is essentially locked to Google for web searches. This is because for some reason Opera provides no search engine settings as its the norm in most web browsers.
Now, it’s well documented that Google pays developers of some popular browsers to ship their browsers with Google Search as the default search engine. This has been the case with Firefox which derives a significant portion of their revenue from this search agreement deal. Opera has a similar partnership with Google apparently since 2001, and that should explain it all.
However, all is not lost. It’s actually possible to add other search engines to Opera Mini, it’s just the process of achieving is somewhat convoluted and rather conveniently undocumented by the developer.
Steps to Add a Search Engine to Opera Mini
- Go to the Opera Mini the menu and open Data Savings.
- Set the Data Savings mode to Extreme.
- Go back to the homepage and in the address bar enter the URL of the search engine you want to add e.g. Bing = bing.com, DuckDuckGo = duckduckgo.com etc.
- Once the search page has loaded, long press inside the search box until the Add search engine pop up appears.
- Tap OK to add the search engine. You can edit the search engine’s name if necessary.
- The new search engine will now be available in the list of search options in the address bar. You can remove it by swiping it to the right. Note however that you cannot remove the Google and Wikipedia search options.
- Go back to the Data Savings page and restore the mode to Automatic or High. Either of these modes will provide you with the full search experience when using the search engines. You can also keep the Extreme mode but depending on the search engine the page may appear broken due to the heavy compression, or you may be redirected to the lite (HTML only) version of the search which has fewer search features (such is the case with DuckDuckGo).
Which Search Engines Can be added this way?
The good news is that the most popular search engines can be added to Opera Mini. Unfortunately, while it’s possible to add new search engines, it’s not possible to set them as the default. That privilege is exclusively limited to Google search.
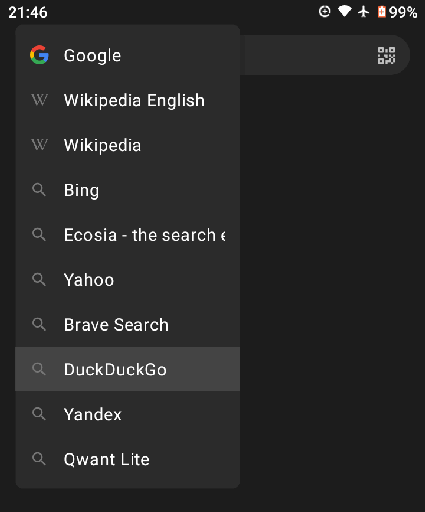
Amongst the Search engines that I’ve added successfully to Opera Mini include:
- Bing
- DuckDuckGo
- Yahoo
- Yandex
- Ecosia
- Brave Search
- Qwant
A special note regarding Qwant: in extreme mode, Qwant automatically redirects to its lite version (lite.qwant.com) which at first appears to have no search box. On the contrary, the search box is merged with the footer just next to the Privacy link. Long-press this area to get the add search engine pop-up.
If you need a privacy-friendly search engine (i.e. one that doesn’t collect your personal data) consider adding DuckDuckGo, Qwant, Brave Search or Ecosia. Cheers!
