Back in May 2021, Google announced that they’ll drop support for less secure apps for Gmail in a year. True to their word, they did remove the option from Google account settings in May 2022.
Consequently, you may have noticed that your email client is now no longer able to access your Gmail account.
The purpose of enabling less secure apps was in order to allow email clients / apps that don’t support Oath 2.0 to be able to access Gmail over POP3, IMAP or SMTP using your username and password.
With this change it means some email clients, such as old versions of Microsoft Outlook and Thunderbird, Claw Mail and the classic K-9 mail app, will not be able to sign in to Gmail accounts.
However, all is not lost. You can still use an unsupported email client with Gmail by using an app password instead. Here’s what you need to do.
How to Set Up an App Password for Gmail
- Log in to your Gmail account then head over to your Google account settings.
- Select the Security tab from the menu.
- Under the ‘Signing in to Google’ section’ select to turn on 2-Step verification.
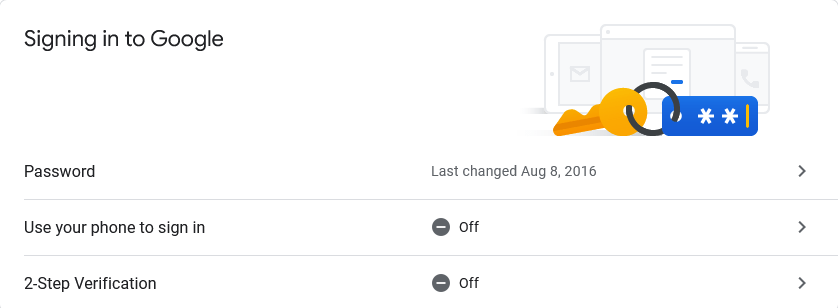
- You can enable it by using one of the following options:
- Adding a phone number – this number will be used to send you a security code through text message or a voice call when signing in to your account.
- Using Google Prompt – this option sends a prompt to your Android phone which you have to tap Yes to in order to sign in.
- Using a Security Key – this is a small physical device which you can use to authenticate your sign-ins.
- Once you’ve successfully enabled 2-Step verification, the App Password option will become available under the ‘Signing in to Google’ section. Select the option, and you’ll be prompted to sign in again.
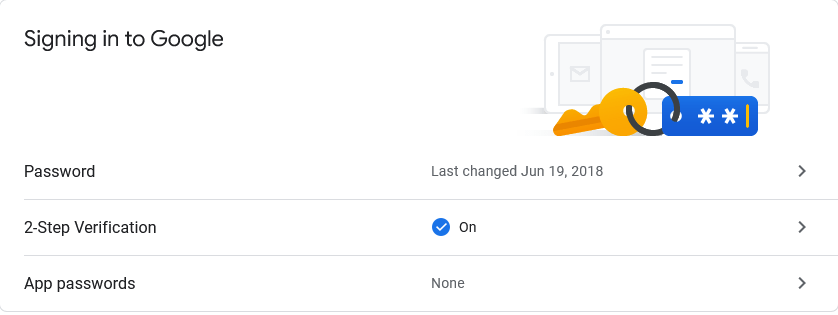
- In the app password page click the Select app dropdown and choose Mail or Other if you want to use a custom name.
- Next, select a device or enter a custom device name. Note: You can use the password on any device, regardless of what you pick.
- Click the generate button. A 16 code app password will be generated for you. Copy and save this password somewhere safe.
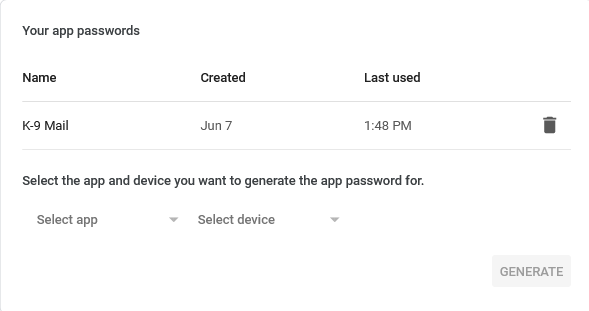
- Now just go to your unsupported email client and use this as the password when setting up your Gmail email address. It will work with clients that use IMAP, POP3 and SMTP.
