Google Alert is a good way to keep track of the internet for certain keywords. It could be anything from mentions of your name or business to new developments in a specific field.
Despite its usefulness, Google unfortunately doesn’t have a mobile app for Google Alerts. The alerts instead can only be monitored automatically by either delivering them to one’s email or by using RSS feeds. It’s either these two or one has to resort to manually checking the Google Alerts website while signed in.
The email delivery is the more practical of the two, however it has one major disadvantage: it may clutter up your inbox should the alert get many hits or in the event you’re monitoring multiple alerts.
This leaves us with the RSS Feed option which I take it most people don’t use precisely because they don’t know how to. In actual fact, it’s quite easy to set it up as one only needs an RSS reader. I use one on my Android Phone just for this purpose, and it works pretty well. Let me show you how to set it up.
Set Up Google Alert RSS Feed on Feeder
- Go to Google Alerts and enter a new alert.
- Click Show options and set the Deliver to option to RSS Feed. Create the alert.
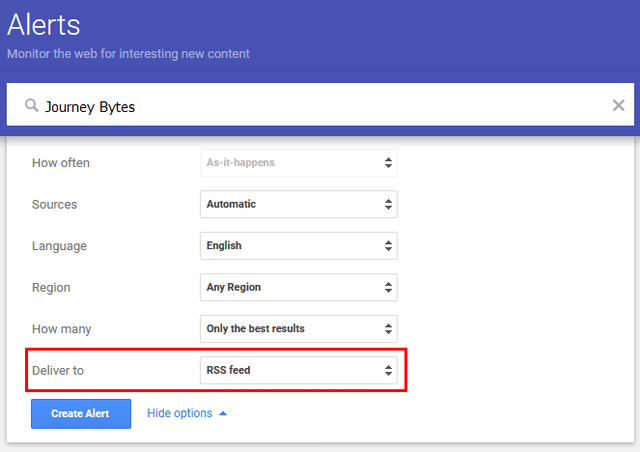
- In the dashboard, right-click the RSS Feed icon next to the alert you’ve just created and copy its link. You can also just open the link then copy the link in the address bar. It should be something like this:
https://www.google.com/alerts/feeds/12279593434703183375/2727810921990910698
- Now all we need an RSS reader to display the feed. There are quite many choices out there but for this purpose I recommend Feeder. It’s simple to use, privacy-friendly and most of all free and open source. You can install it from Google Play Store or via F-Droid.
- Launch the app and tap on the Add more feeds? text.
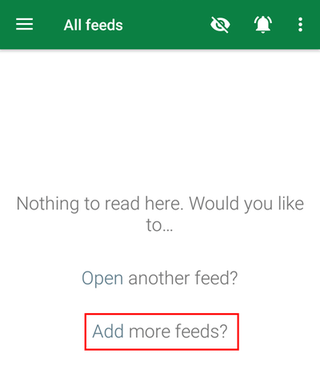
- Paste the link we copied in the URL to feed box and press the Enter key in your keyboard. Tap to open the feed once it’s fetched.
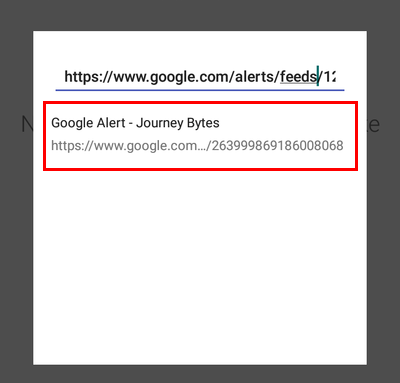
- Configure the feed display options and then tap on the ADD FEED button.
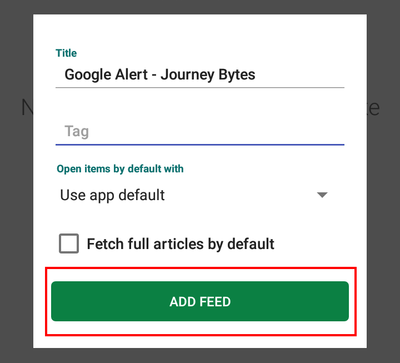
- To view the feed, go to the start page and swipe left to reveal the menu and tap on the saved feed. You can then sync the results by swiping down to refresh.
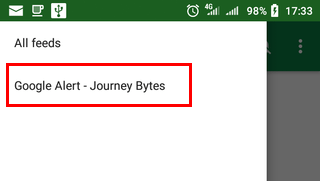
- If you want to receive notifications for the feed just tap on the bell icon. You can also set the frequency for checking updates for the feeds in the app’s settings. Available options include manually, every 15 or 30 minutes, hourly, every 3, 6 or 12 hours and daily.
Now you’re ready to go. If your feed has no results, give it some hours or check the feed in Google Alerts to confirm the feed is syncing properly. However, please note that Feeder will only fetch new alerts and not the default ones that are matched when setting up the alert. Cheers!
