KOReader comes with a file manager for browsing and opening files. This file manager is the primary means of opening books on KOReader unlike other readers which typically scan the storage and add supported book formats to their libraries.
The KOReader file manager can browse both the internal and external storage (SD Card) of the device it’s installed in — be it on Android or an e-Reader. On first use, the file manager defaults to the internal storage, however it’s not immediately clear how one can switch to or browse the SD Card instead.
This is a challenge that I personally encountered when using the device both on my PocketBook and Android smartphone. After a bit of guess work, however, I finally figured out how to browse the SD Card on both devices.
Switch to SD Card
On the KOReader Android version, all you need to do is tap on the plus icon in the top right corner of the screen, then in the pop-up menu select the option Switch to SD Card.
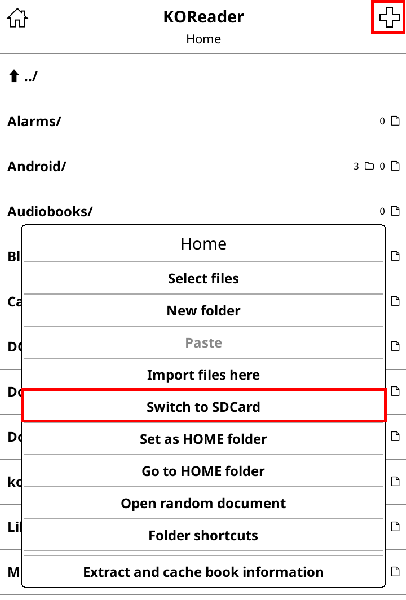
On the PocketBook (and I assume other non-Android based e-readers) the process is a bit different; the pop-up menu is available but for some reason the option to switch to the external SD Card is missing. Instead, one has to navigate up the folder directory manually until you end up in the root folder where all the available mount points are displayed.
In the PocketBook (which is Linux based) this took me to a folder with four folders: ext1, ext2, ext3 and secure. Ext1 is the PocketBook’s internal storage and Ext2 is the SD Card.
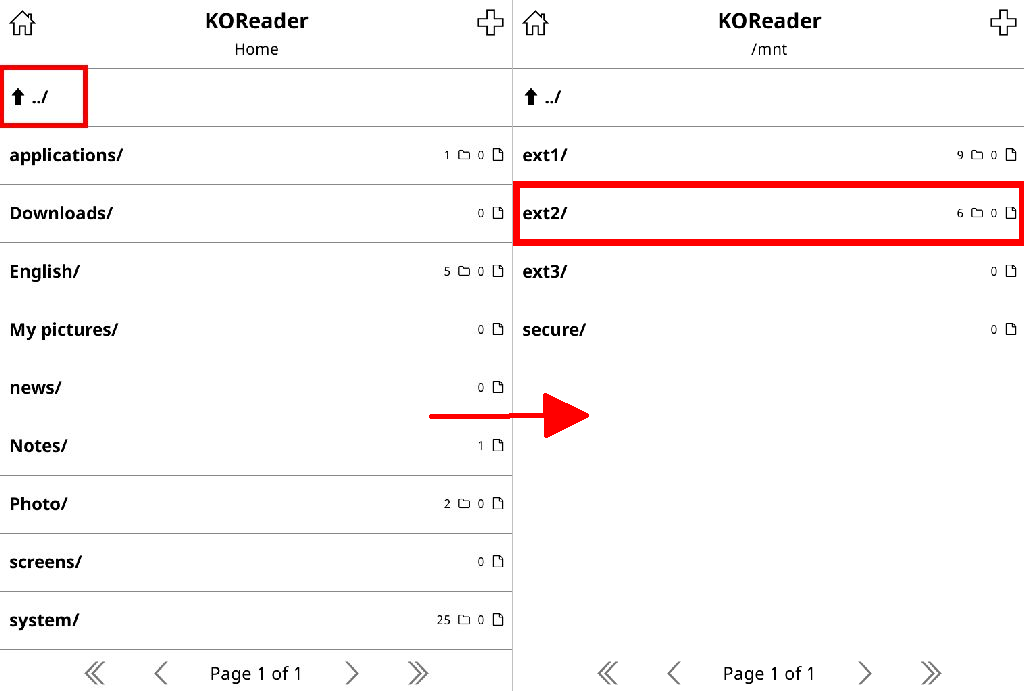
Once you have found the SD Card, you can set it at as the Home Folder by tapping on the plus icon and choosing the option Set as HOME folder. This way, the file manager will by default open the SD card instead of the internal storage.
Note that you can set any folder inside the SD Card as the Home folder. Just navigate to it and set it as the Home Folder. This is useful if you have a dedicated folder in the SD Card where you have stored all your books.
