Chances are that you’ve no use for Windows Media Player (WMP), after all, there are plenty of better music players and organizers out there. Going by what I encounter, VLC seems to take the throne in terms of the music player of choice for most.
Beyond third party music players, there’s also Groove the new music player/organizer that Windows 10 ships with. So in a way, it seems even Microsoft itself is probably toying with the idea pulling the plug on WMP at some point.
Anyway, if you want to get rid of WMP for whatever reason this is the best option you have. It’s not exactly uninstallation in the strict sense, it just disables WMP from the System so that it cannot be used by you or any other programs that may be dependent on it.
Use Turn Windows Features On or Off to Disable WMP
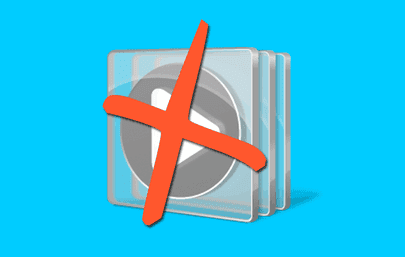 |
| Disable WMP |
Note:
- Don’t disable WMP this way if you intend to use or keep using Windows Media Center (in Windows 7). Windows Media Center is dependent on WMP to function.
1. First open the Control Panel. You can find it easily by searching for it in the start menu.
2. Switch the view to Large Icons or Small Icons if it’s in the Category view then scroll down and click open Programs and Features.
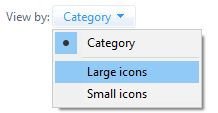 |
| Switch View |
3. In the Programs and Features window, go to the left panel and click the link – Turn Windows features on or off
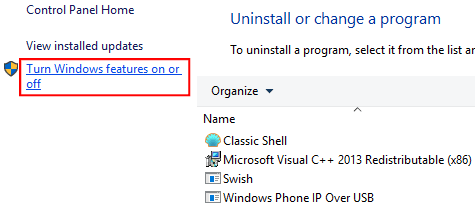 |
| Turn Windows Features On/Off |
4. That will open a small window titled Windows Features. Navigate through the categories listed and find Media Features.
5. Expand that category by clicking on the little plus sign and remove the checkmark from Windows Media Player. You’ll get a warning prompt. Click Yes on that prompt.
Windows may take some time to apply those settings after which you’ll have to Restart you’re computer.
After restarting the computer Windows Media Player should be dead and cryogenized. Should you want to bring it back to life, just go back there and replace the checkmark you removed.
If you just wanted to get rid of the Windows Media Player entries in the context menu (right-click menu) this will do the trick but you won’t be able to use the player.
If you need to get rid of them but still use the player you can use the registry or default programs to do that.
