Google Web Light is a service by Google that serves compressed web pages when it detects users are on a slow network in select countries. According to Google, this service saves up to 80% of the data originally needed to load a page, and what’s more, these pages’ apparently load 4 times faster resulting in a 50% increase in traffic.
Those are some nice stats and being a heavy user of this service I’m inclined to vouch for them. The thing however is that Google WebLlight is intended to work only on mobile devices.
Google doesn’t automatically enable the service when you’re on desktop or tablet no matter how slow your network is. Additionally, Google search results will be compressed (that is, on detecting a slow network) only when you’re using Chrome browser or the stock Android browser (2.3 and above).
Fortunately, there are some workarounds to using Google Web Light on desktop. Let’s take a look at them.
1. Using Google Web Light Manually
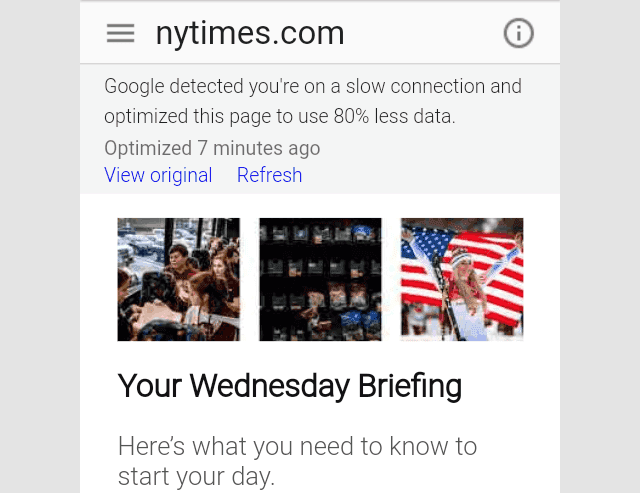
The surest way to use the Google Web Light is to use the following URL pattern:
http://googleweblight.com/?lite_url=[website_url]
Replace [website_url] with the full webpage address of the page you want compressed. For instance, for the New York Times site it will be:
http://googleweblight.com/?lite_url=http://www.nytimes.com
This should work on most browsers, both on desktop and mobile. The downsides to using this method is that you’ll have to manually enter the address of the web page you want to be compressed every single time and since this intended for mobile displays, the images will be terribly pixelated on desktop displays.
Also you can’t load Google Search using Google Web Light this way:
http://googleweblight.com/?lite_url=http://www.google.com/search?q=nytimes
Doing that will merely return a transcoding error. To avoid all this hassle, I use the next method.
2. Change the User Agent (UA) to Force Google WebLight
The theory behind how this works is as follows: Google Web Light for some reason assumes if you’re on a WAP browser (e.g. Nokia S40/S60), then probably you’re on a slow network or perhaps more likely, that your WAP browser can’t load properly non-WAP sites.
That’s a fair assumption, and it’s what I’ve relied on for quite a few years when I realize my network is rather slow, or I’m running low of my data plan.
So to do this, we just need to change our UA string so that Google thinks we’re on a WAP browser. Let’s see how to do this on Chromium based browsers (Chrome, Vivaldi, Brave etc) and Firefox.
Add WAP User Agent to Chrome Browsers
There are plenty of user agent spoofing extensions on the chrome web store but the one I found to work best for this purpose is. Here’s how to use it:
- Install the User Agent Switcher, URL sniffer extension and enable it. Additionally, enable the extension to run in Incognito by going to
Extensions > User Agent Switcher, URL sniffer > Details > Allow in Incognito. - Click on its icon in the address bar and tick the Activate Switch option.
- Next, select the Nokia 7710 user agent and the page will reload automatically with the user agent.
- Search for something on Google and confirm the results are returned in mobile view.
Add WAP User Agent to Firefox
On Firefox we’ll be using as it allows us to set custom user agents.
- Install the User Agent Switcher extension by Alexander Schlarb
- Go to
menu > Add-ons and themes > Extensionsand then click the three dots on the extension and select Options. - Scroll down the list of user-Agent entries and at the bottom add a new user agent in the empty field as follows:
- Label:
Nokia 6630 - Category:
Other - String:
Nokia6630/1.0 (2.3.129) SymbianOS/8.0 Series60/2.6 Profile/MIDP-2.0 Configuration/CLDC-1
- Label:
- While you’re there, enable the extension to run in Private windows.
- Click the extension icon and select the Nokia 6630 use agent.
- Search for something on Google and confirm, the results are returned in mobile view.
Using Google Web Light with the WAP User Agent
Any web page you open from the Google results returned with these user agents will by default be compressed. Some few may sites may fail to transcode (won’t compress) in which case you can view the site normally using the View Original link found at the top of the pages.
Note: For some reason, the sites are not compressed if you happen to be logged in your Google account. To get around this, you can just log out, but it is best to use Incognito mode / Private window instead.
By default, some sites (usually the “big” ones) are excluded from compression. Instead, you’ll be taken either to the mobile sites (e.g. Gmail, YouTube, Facebook, Twitter etc.) which are stripped down considerably or to the low bandwidth versions.
3. Use Google Web Light in Chrome’s Device Mode
According to by their Google Web Light documentation, this is how Google intended for us to use it on Desktop.
Personally, I don’t see much point to using Google Web Light this way since it works similar to the manual way explained in the first method. The only benefit to using it this way is that the images will not look pixelated in these mobile resolutions.
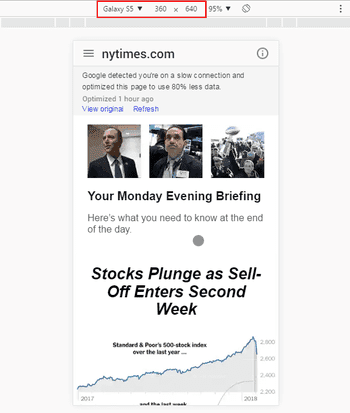
As the name may suggest, Device Mode is an emulator tool that simulates mobile devices on Chrome’s desktop browser.
You can access the tool on Chrome by pressing Ctrl+Shift +I or by going to menu > More tools > Developer tools. Inside the developer tools, click on the device icon at the far left of the toolbar.
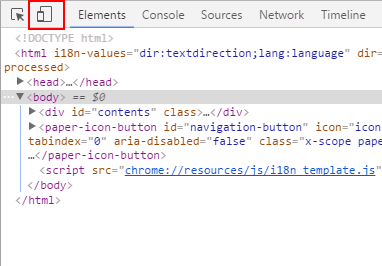
That should switch the browser section of the window to an emulator. At the top of that window you can select a mobile device to emulate (Pixel, Galaxy, iPhone etc.) or use Responsive which will adapt to the current size of the emulator window.
There are a lot more devices available by clicking on the Edit… option, plus you can add a custom device from there.
Now for this to work, you don’t have to be on a slow network. Instead, you’ll have to force Google Web Light to load a page manually by using the URL pattern: http://googleweblight.com/?lite_url=https://example.com
So that’s it. I hope you’ll find this trick as helpful as I often do.

For the second alternative you are so genius
Thanks, glad you found it useful.