Documents having double or multiple spaces between words is a common editing error that occurs in Microsoft Word. These extra spaces may be as result of just normal typing or from pasting content from sources that are formatted differently (e.g PDF, website).
One way to quickly to resolve this issue is to use the Spelling and Grammar tool. The tool will detect all instances with double spaces and allow you to replace them by a single space. This process is however manual, meaning you’ll have to go through the entire document resolving each instance.
In addition to this, the tool ignores three or more spaces as extra spaces. It is therefore only useful for removing double spaces.
Fortunately, there’s a quicker workaround to fixing such errors using the Find and Replace. You can use the tool to remove any amount of extra spaces, and it only takes a fraction of the time.
Use Find and Replace to Batch Remove Extra Spaces
- Open your faulty Word document.
- In the ribbon go to the Home tab and on the right end click open the Replace function. For Word 2003, go to Edit in the toolbar then Replace. Alternatively, you can open it using the shortcut Ctrl + H.
- In the find what text box key in the blank spaces you wish to remove e.g. if two, press the space bar twice, if three, press the space bar thrice and so on.
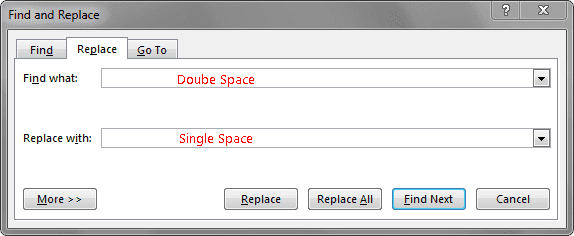
- In the replace with text box key in a single blank space, i.e. press the space bar once. If you intend to replace with more, just key in more spaces.
- Now just click the Replace All button and Word will replace the extra spaces with the normal single space.
This has saved me countless hours, so much so that at its discovery I decided to make the embedded video tutorial — my first public YouTube video which years later became the basis for my YouTube channel.
