Scheduling a hibernation event can come in handy when you want your PC to turn off automatically at a particular time.
For instance, you may leave your PC unattended as it carries out a time intensive task (e.g. video encoding) and have it hibernate after a few hours once the process is done. Later on you can reboot the PC and carry on from where you left.
An advantage of hibernating over powering off in this context is that the task will resume on restart should the process not have completed by the time the PC hibernated, thus preserving your progress.
A hibernation event can be scheduled in a using third party programs or using the in-built Windows Task Scheduler that is available on all modern versions of the OS including Windows 11, 10, 8/8.1, 7, Vista and XP.
Let’s take a look at how to use this task scheduler option.
Steps
- Go to the Start menu and search for Task Scheduler, then open it.
- On the right sidebar below Actions select the Create Basic Task… option. This will open the Task wizard that guides you through creating a task.
- Start by giving it a name (e.g. Scheduled Hibernation) then click the Next button.
- In the Trigger section select the time you want the hibernation to take place. Select the One time option if you need it run only once or use the Daily, Weekly or Monthly options for repeating events.
- Next, set the exact date and time you want the event to be triggered.
- In the action section, select the Start a Program option.
- Click Next, then enter the options as follows:
- Program/script:
C:\WINDOWS\system32\rundll32.exe - Arguments:
powrprof.dll,SetSuspendState - Start in:
%windir%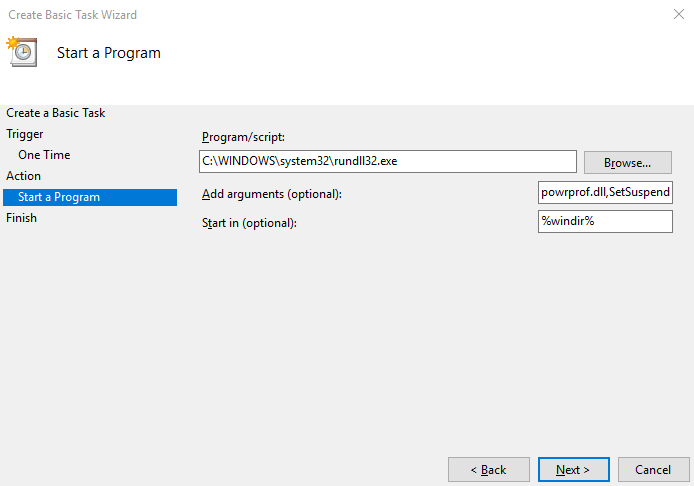
- Program/script:
- Click Next then Finish to save the task.
The hibernation event will be added to the list of tasks in the Task Scheduler Library and should run as scheduled. Note that you can also edit the task should you want to run the event again at a different time.
Should the event not run as scheduled, try running the task manually and confirm whether it executes the hibernation immediately. If it doesn’t, ensure the program options are entered correctly as detailed in the steps.

%windir -> %windir%
Otherwise it will not work
Thanks for catching that – I’ve fixed it now.