Recently I got my hands on an Android phone that a friend had long given up on and gotten a new phone altogether. Reason: the power button had got damaged badly and to his knowledge, there was no other way to power it while it was in this state.
Being the tinkerer that I’m, I wasn’t convinced and so I took the phone to try my hand at reviving it. The damage to the power button was pretty bad — first, the outer plastic button that attaches to the internal button connected to the phone’s board was no more.
It was this catastrophe so to speak that had prompted my friend to resort to using objects, I suppose not limited to the likes of toothpicks, to press on the now exposed internal button to power/wake the phone.
Assessing the Damage
It’s this uncontrolled repeated stabs on the poor button that led to the unfortunate state that it was in now — no longer could it be depressed, having reattached firmly to the other end.
In effect, it wasn’t a button anymore since it was technically ON throughout. Trying to power on the device by connecting it to the charger sparked no life, not even the charging battery boot screen.
I suppose this constant depression on the internal button was powering off every attempt to light it on. Perhaps an expert can shed some light on what was happening here exactly.
Connecting the device to the charger or computer without the battery also did nothing. I was almost certain this would work, having done this countless times on my personal Android phone.
The brand was the same however not the same model; mine a very old model (TECNO N3) running Gingerbread on a Qualcomm chip while the casualty (TECNO H6) was running Kitkat powered by an MTK Chip (MT6582).
Getting Some Sign of Life

Seeing the device was showing no sign of life, I started scouring the web for some solutions but found nothing that much relevant to my situation since the phone was neither powering on nor getting detected by my computer. I figured the depressed button could be causing this.
So having nothing lose, I opened up the phone and disconnected the internal button from the board. This is not as complicated as it sounds since it was connected by a thin “ribbon wire” that was then soldered on the board and held by a small tape.
I then put back the phone together and connected it to the charger with the battery on, and to my surprise, some sign of life! The screen lit and a few seconds later the boot battery charging screen came up.
Now that was the easy part. Getting the phone to actually boot the OS however proved to be harder than I had expected. I tried some of the following tricks with no luck:
- Removing the battery and connecting the phone to the charger or computer.
- Trying to reboot the phone using ADB commands now that the phone was being detected by the computer (I had to install drivers though). This failed spectacularly, and I think it has to do with the fact that one, it’s likely not possible to use ADB when the phone is offline (this is the error I kept on getting) and two, because the phone as I came to find out later hadn’t been enabled for Developer options.
- Leaving the phone to charge and hoping that it would just boot automatically once it’s charged to full capacity. In retrospect, this was clearly one very stupid idea.
What Worked
Having reached at my wit’s end, I decided to try some of my own experiments. It’s then by sheer luck that I discovered that I could get into recovery mode using the volume buttons and charger alone, and from there could actually boot the device.
What’s more I discovered not one, but two ways to boot the device while in this state. To do this however you should have working volume buttons.
Method 1: No Command
1. Just hold the VOLUME UP button and connect the phone to the charger.
2. When the power powers on, it should load the phone’s boot animation/logo and not the battery charging screen. You can then release the volume button at this point. You can also disconnect the phone from the charger at this point.
3. Now give it some few seconds and it will soon get into the recovery mode. Now I’m not quite sure this will work the same way as it worked on this phone but it’s worth giving a try.
The recovery mode in this phone manufacturer brings first the NO COMMAND screen with a dead Android bot, and if I recall right from resetting another model, you have to use the power button to show the commands: wipe, factory reset, reboot etc.
Regardless, even if you get the commands to show, it’s likely that it won’t be possible to execute them since the power button is usually the Enter key.
4. Still, don’t just give in yet. Just leave the phone in this state for approximately 3 minutes and the phone will just reboot on its own. Of course, make sure your phone has some charge in it or you can just leave it connected to the charger as you wait for it to reboot.
Method 2: Factory Mode
If your phone uses a removable battery, and you don’t have 3 minutes to spare, then this is for you: After the success with the VOLUME UP button, I thought I should try using the VOLUME DOWN button and see what that would do.
Doing that booted the phone into Factory Mode: a menu with commands to run hardware diagnostics and some other stuff. To get here, just do as explained in the previous method but use the VOLUME DOWN button instead.
If you do manage getting into Factory Mode, you’ll notice there’s a reboot command but you can’t execute it. Don’t worry though, just do the following instead:
While the phone is in Factory Mode, gently disconnect the battery for a split second or so and quickly connect it back. This is quite a simple maneuver and you don’t have to completely remove the battery from its bay; just lift it gently from one side until the screens powers off then quickly snap it back in place. As crazy as this sounds, doing this will trigger the phone to reboot almost immediately.
Using the Phone without a Power Button
If you manage to boot your device, make sure it doesn’t sleep once it has booted the Android OS. Since it’s not practical to leave the screen on throughout, you’ll have to devise ways to wake your phone every time the phone sleeps/screen turns off.
I found these two solutions:
Option 1: Go to your Phone Settings > All Settings > Action then enable Tap Wake. Enabling this will wake or turn off the screen by simply double tapping on the screen. Note however that this setting is may not be available in some phones, older Android OS versions or may be in a different name such as gestures.
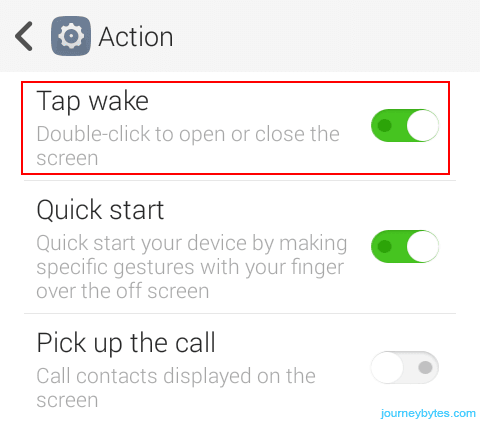
Option 2: Go to Google Play Store or online and get an app called Power Button to Volume Button. This app will allow you to wake your device using the VOLUME buttons instead of the power button. The app doesn’t need Root privileges (no need to root your device). You only need to allow it in the phones Administrators list when it prompts you the first time.
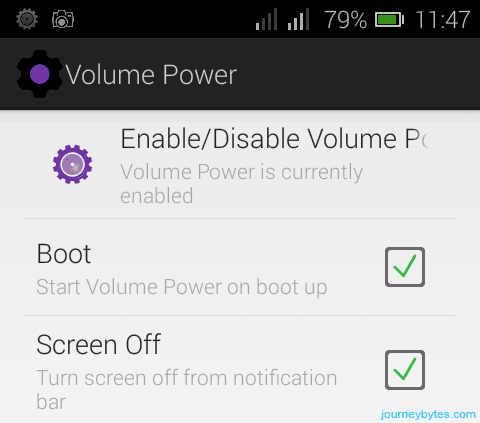
Make sure to enable the app to run during boot up and also enable the Screen Off shortcut in the notification bar. This notification allows you to turn the screen off since using the volume buttons when the screen is on will instead adjust the tone/media volumes.
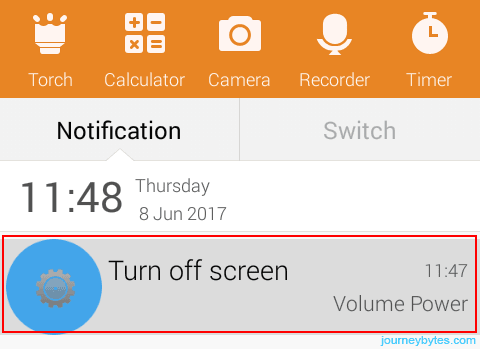
Finally, I suggest that you use both of these two solutions as I’ve found out that the Tap to Wake feature doesn’t always work.
Also, I can’t guarantee the booting tricks I used will work on your device, but it’s worth giving them a try, especially if your Android phone uses an MTK chip. If they fail, the best advice I can offer is you just “play around” with your phone until something happens, as everything I’ve detailed here was simply borne out of that.
Cheers and good luck!

Thanks alot. Ur tutorial was very helpful
You're welcome Pat.
Thanks alot. Ur tutorial was very helpful