PDF-XChange Editor like most readers includes a full screen mode that offers a distraction-free reading experience. The mode can be activated easily using the F11 keyboard shortcut or the button next to the window control buttons (minimize).
You may however have noticed that once you activate the full screen mode it’s impossible to do any kind of annotations let alone select text. There are no tools in this mode, only the mouse pointer. Furthermore, the context menu doesn’t appear when you right-click instead it moves the document to the previous page while a left-click takes it to the next page.
The first time I encountered this behaviour I was quite irritated as I would imagine most people would. It effectively meant I couldn’t select or highlight text, make notes or do other annotations which forced me to switch back to the window mode.
Later on I decided to check the Preferences and that’s where I encountered something rather surprising: the full screen mode defaults to a Presentation Mode (à la PowerPoint). It now made all sense why the mode was behaving as it was.
Fortunately, we can disable the mode and allow annotations and other tools besides the mouse pointer.
How to Disable Presentation Mode
- Go to the Preferences by pressing CTRL+K.
- Select the Full Screen settings from the list of options.
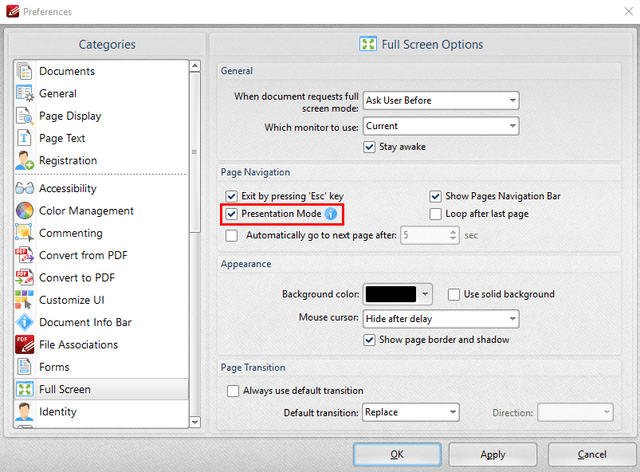
- Under the Page Navigation section remove the checkmark from the Presentation Mode option.
Selecting Text and Making Annotations in Full Screen Mode
After disabling the presentation mode you’ll notice now that the full screen mode defaults to using the hand tool. Common sense may prompt you to switch to the window mode to select a different tool (e.g select text tool) however this won’t work.
Whatever tool you’ve selected in the window mode will always be overridden to the hand tool the moment you switch to the full screen mode. Fortunately, the context menu works in the mode and from it you can select some common tools like the Snapshot Tool, Select Text and Zoom tools.
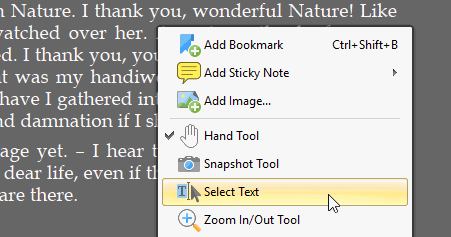
The annotations one can do in this mode are only limited to text content. As such, you’ll first need to first switch to the Select text tool and then select the content you want to manipulate. When you right-click on the selected text you’ll find some annotation tools including:
- Highlight Text
- Underline Text
- Strikeout Text
- Replace Text
- Insert Text
- Add Bookmark
- Add Sticky Note
- Add Link
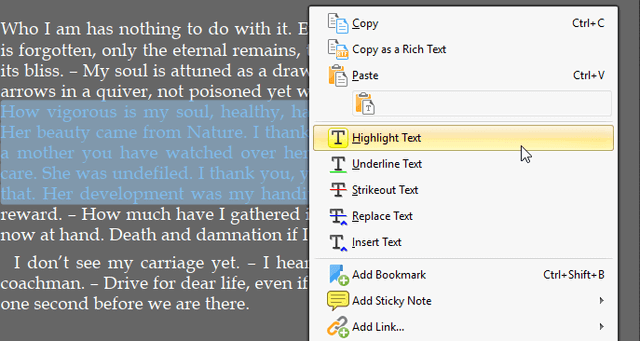
These few annotations should suffice for most people, however, if you need more options like Text Boxes/Call Outs, Stamps and Drawing tools then there’s no other way around it – you’ll just have to exit the full screen mode to get access to them.

Well there is a way.
Try exploring the commands under customize toolbar option.
I can see the commands, but I’m not sure how to access them in fullscreen mode. There are no toolbars in that mode in my current version.
Hi, thanks for the suggestion, which works great by the way. However, I also like to annotate my slide during presentation, and since I’ve been using this application to mark my students coursework, I already set a custom shortcut for the pencil tool. Lo and behold, after turning off the presentation mode and try the shortcut, I was able to use pencil tool to annotate the presentation. Hope this helps to whoever needs it.
Hi Seno,
Thank you for sharing that tip with us!