KOReader is a versatile e-book reader that you can install on PocketBook e-readers. A great feature of the reader is that it supports installing multiple dictionaries to look up words directly when reading e-books.
Unlike the default reader that ships with PocketBook devices, KOReader supports the popular StarDict dictionaries that can be found for free online. Installing the dictionaries is also straightforward since no complicated conversion process is required.
There are two ways to install dictionaries for KOReader:
- Automatically using KOReader’s in-built downloader
- Manually
Let’s take a look at both methods.
A. Installing Dictionaries Automatically using KOReader
For this method, you’ll need to turn on Wi-Fi and connect to a wireless network with internet access in order to download the dictionaries.
- Open KOReader.
- Press the Menu button to reveal the menu.
- Tap on the Search icon and select the Dictionary settings option.
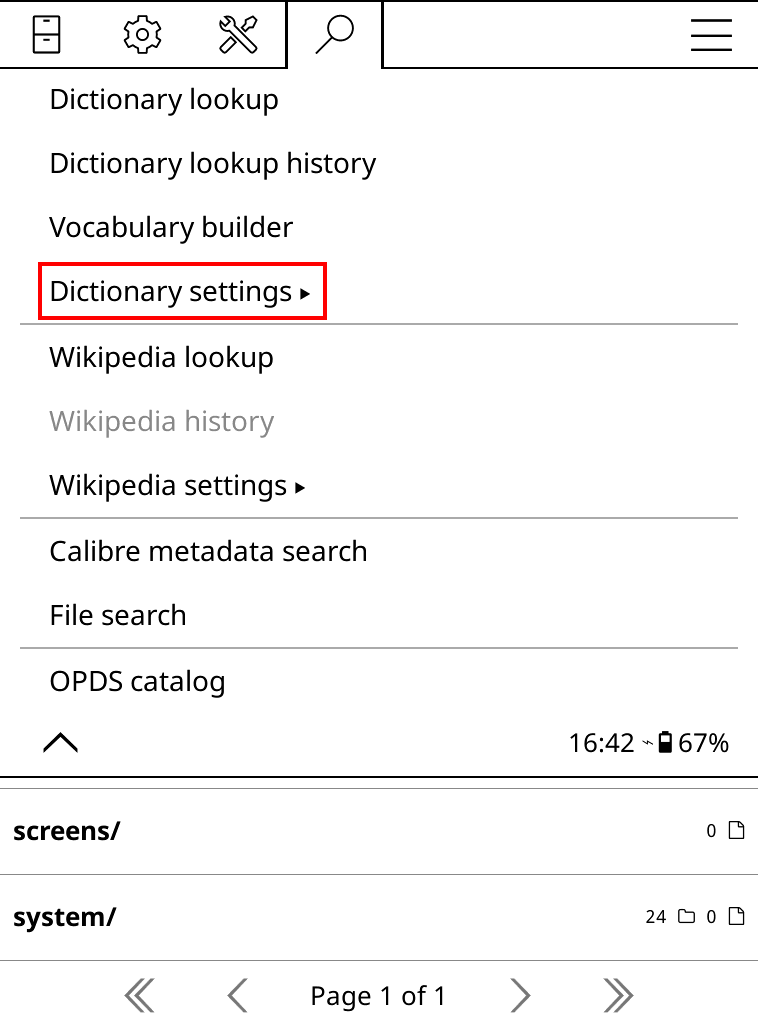
- Select the Download Dictionaries option.
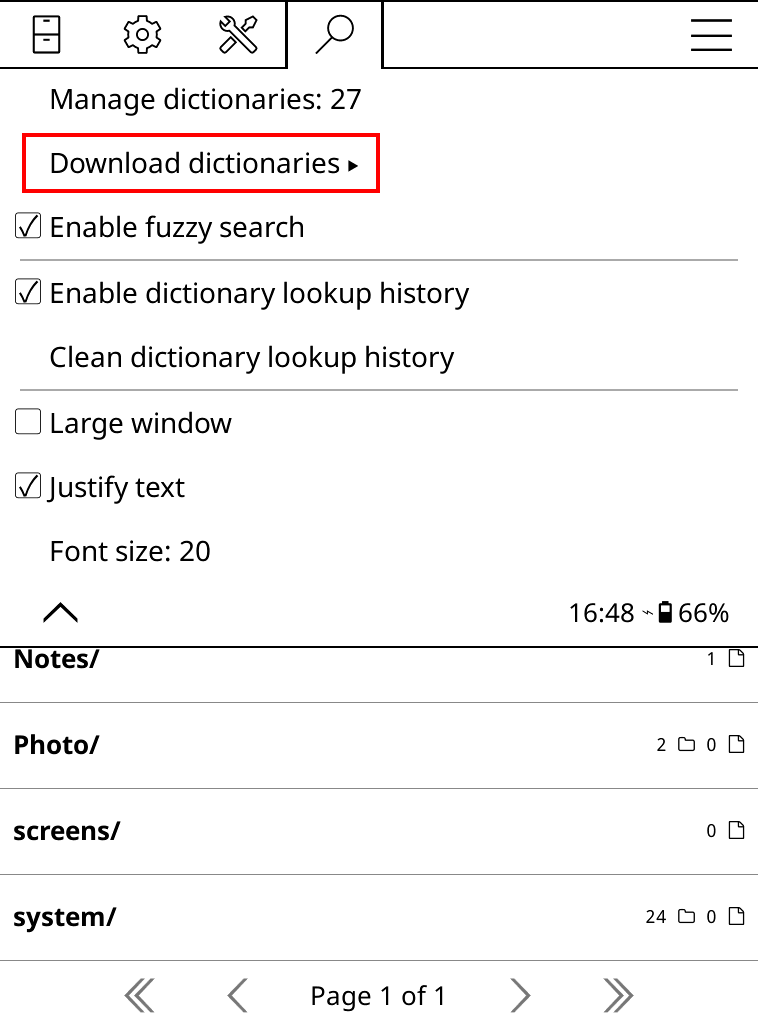
- Choose the language of the dictionaries you want to download.
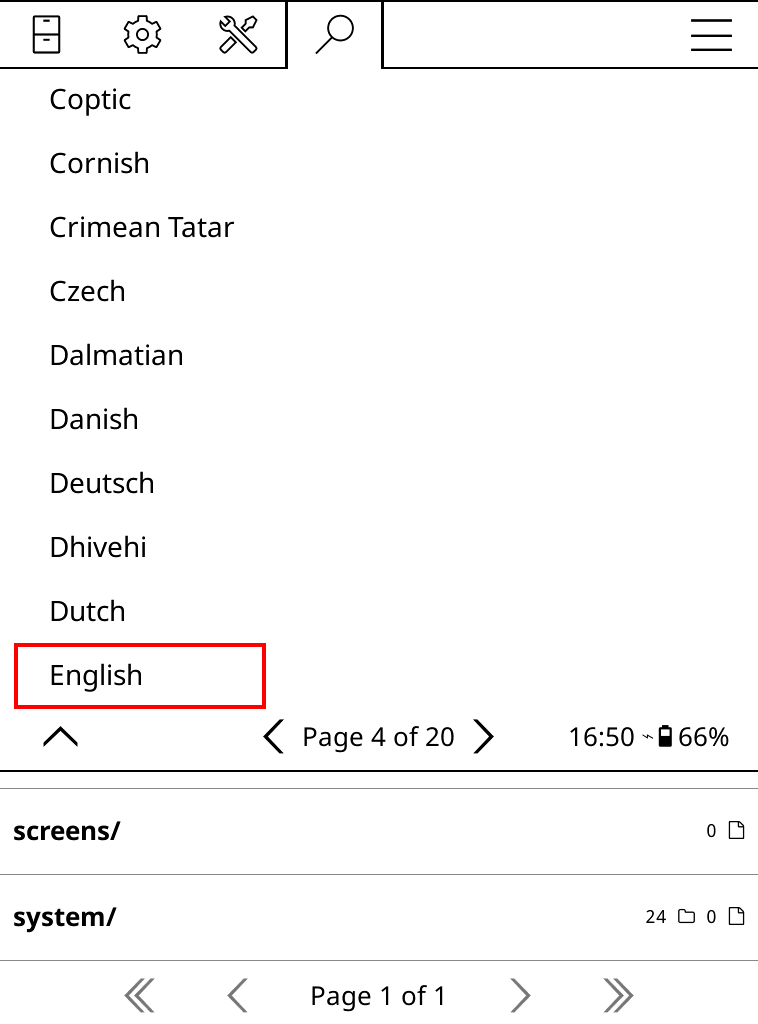
- This will reveal a list of available dictionaries to download for that particular language. Tap on the dictionary name to download.
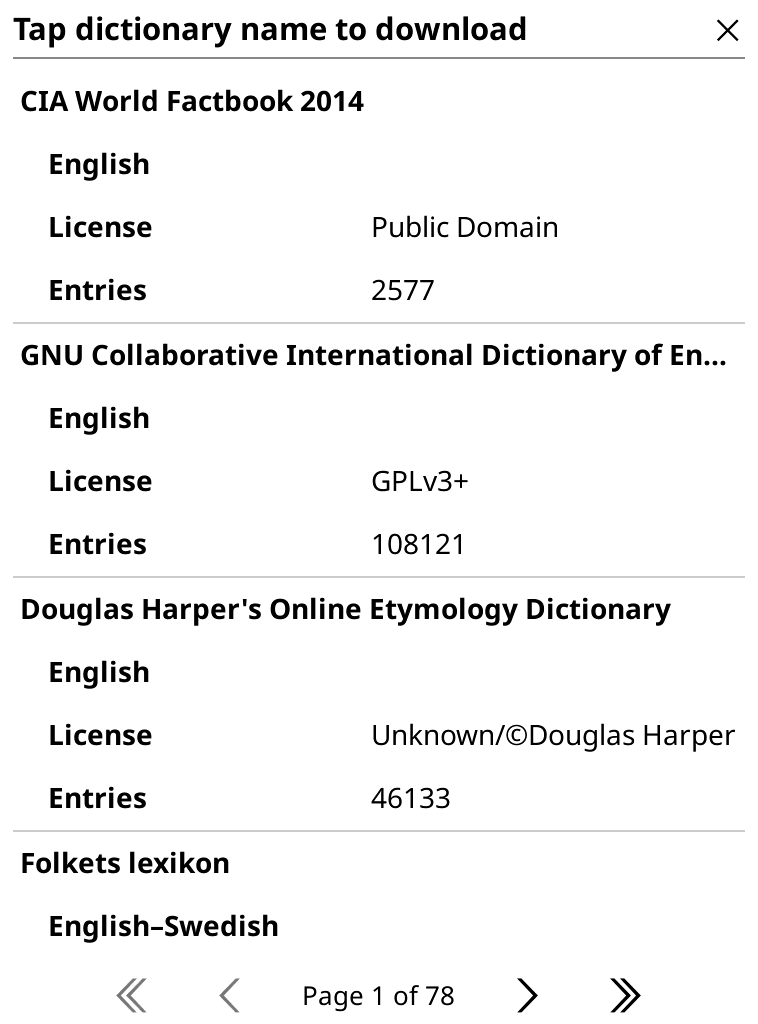
- A pop-up with information of the dictionary file size will appear. Tap on the Download button to begin the download.
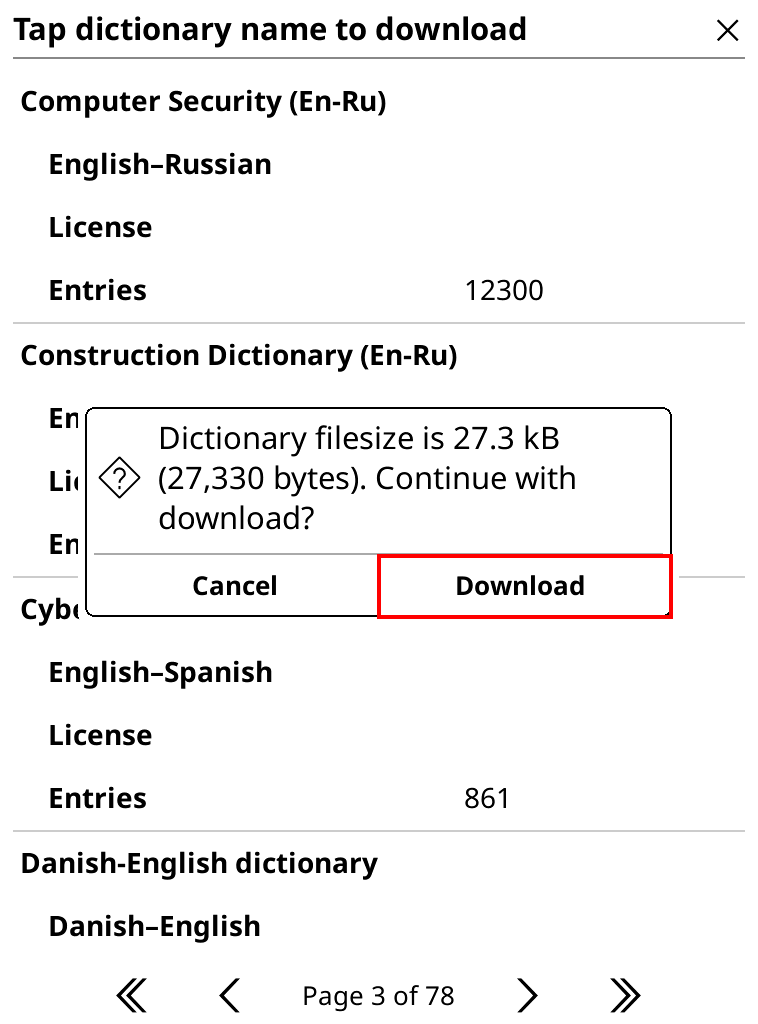
- KOReader will then automatically download and install the dictionary.
B. Installing Dictionaries Manually on KOReader
You may also install dictionaries on KOReader manually without having to connect to the internet, as follows:
- Start by downloading your preferred StarDict dictionaries. You can find them online with a quick search or use this repository which has links to many Stardict dictionaries in different languages and subjects.
- Extract the compressed StardDict dictionary packages using an archiver like 7-zip, WinZip or WinRar. Depending on the dictionary, the folders may contain a few files (extensions: *.dz, *.gz *.ifo, .idx, *.oft *.syn) and a sub-folder named res if the dictionary has images.
- Connect your PocketBook e-reader to the computer and select the PC Link mode.
- Open the PocketBook internal storage and go to the following directory: applications > KOReader > data > dict.
- Copy the individual dictionary folders that you’ve extracted inside this dict folder.
- Safely eject the device from the computer once all the files are done copying, then disconnect from the computer.
How to Manage Installed Dictionaries
You can view installed dictionaries by launching the menu in KOReader, tap on the Search icon then select Dictionary Settings > Manage dictionaries. This will list all the installed dictionaries in the device.
You can enable or disable individual dictionaries using the check mark boxes at the beginning of each dictionary name.
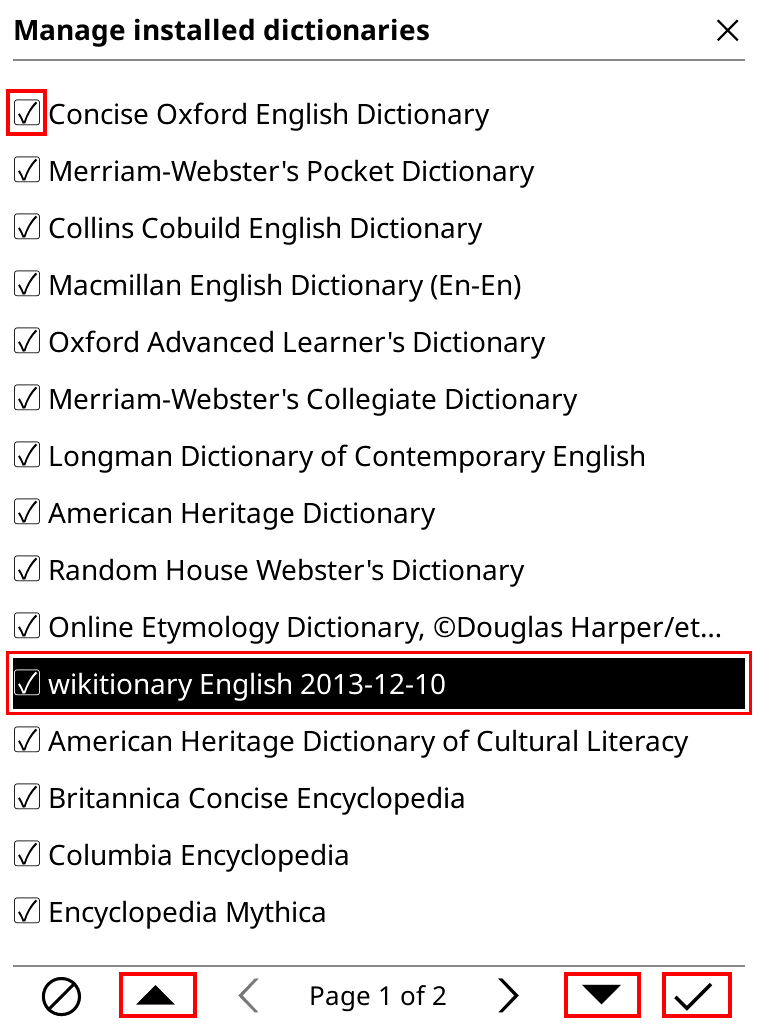
Likewise, you can change the order of the dictionaries (i.e. as they appear when you look up words) by first tapping to select a dictionary then moving it up or down using the arrows at the bottom of the window.
How to Look Up Words in KOReader
The dictionary look-up feature on KOReader works by long-pressing on words, which in turn opens a pop-up window with its definition.
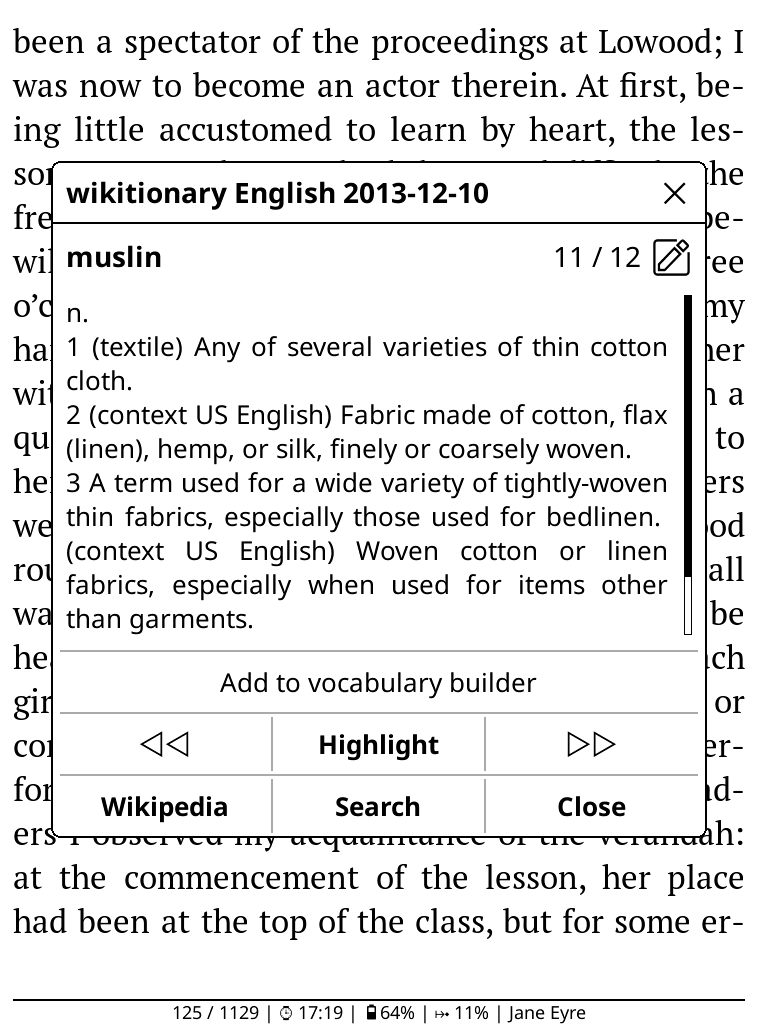
You can switch between different definitions if you have multiple dictionaries installed, and even look up words in the definitions by likewise long-pressing on them.
Additionally, you can set default dictionaries for specific e-books by tapping on the dictionary name in the po-up window.
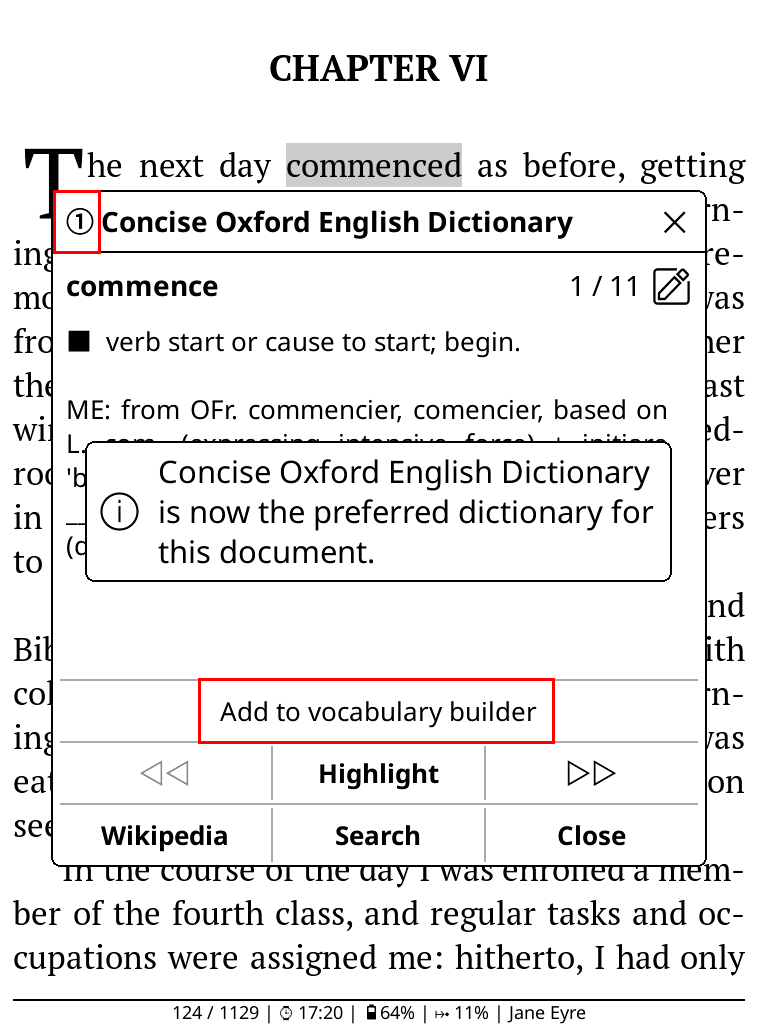
The dictionary lookup window has an Add to vocabulary builder option which allows you to save words for future reference. You can access this list of saved words by going to the menu > search > Vocabulary builder.
From this list you can view the definition of the words as well as a snippet of the passage from the e-book it was captured.
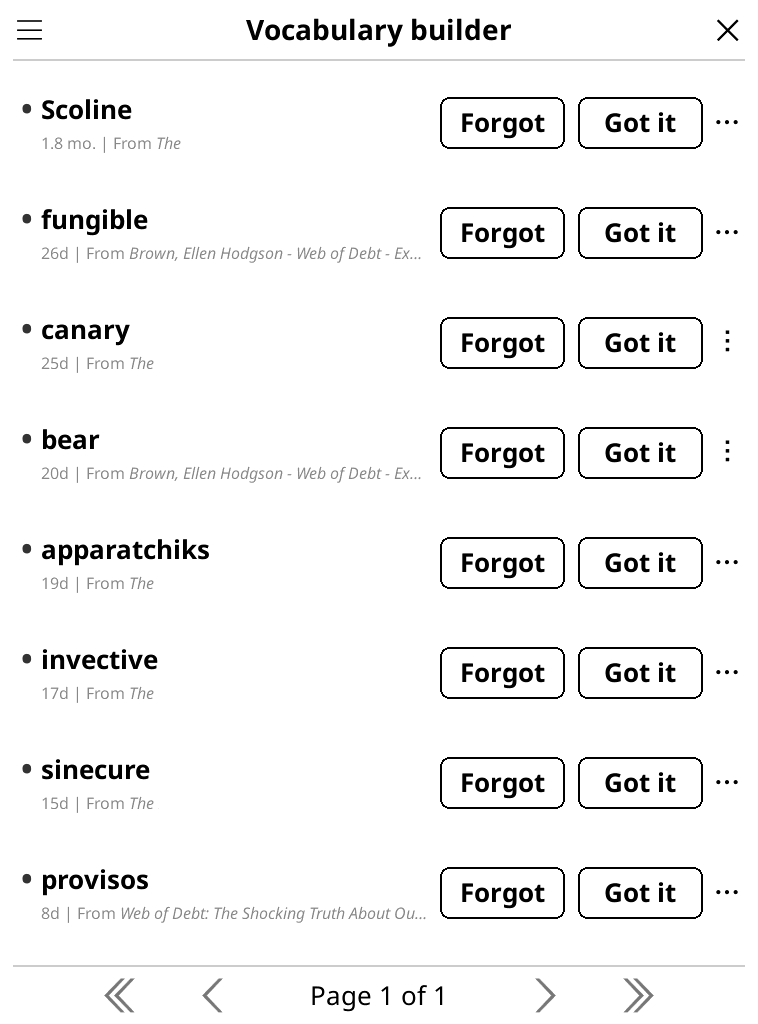
And that brings us to the end on how to install dictionaries on KOReader. While this tutorial is specific to PocketBook devices, I presume the process may be similar on other Linux based e-readers that are compatible with KOReader. And in case you’re wondering, the screenshots in this post were captured on a PocketBook Lux 5. Cheers!
