Greetings fellow music lover. I hear you’re in some sort of predicament. Something to do with you wanting to rid your music of their numeric identities, otherwise known as track numbers.
I guess you’re not much of an album listener, because me, well, I usually do the opposite. That means you’re very lucky because all you’ve to do is the opposite of the painstaking work I tend to get myself into.
By song titles I take it you mean the track numbers inside the track’s tags. I’ll cover the other possibility too if by chance you want to remove track numbers in the actual song filename.
First and foremost, we’ll be needing a couple of things. The obvious one is a computer and in this case one running Windows. We’ll also require the swiss army knife of tag editors that goes by the name of TagScanner.
You can however do this using Windows alone though your success is entirely dependent on whether Windows Explorer will be able to read your music file’s tags.
Bulk Remove Track Number Tags using Windows Explorer (7, 8/8.1, 10)
1. Go to the folder containing the songs.
2. Switch to detail view and see if Windows is capable of reading the tags in your songs. If it does, proceed to the next step. If not, use TagScanner as detailed in the next method.
2. If you’re on Windows 8 or later, make sure the Details pane is visible in Windows Explorer. If it’s not, enable it by going to: View > Details pane.
3. Select the music you wish to remove the track numbers then go to the Details pane. Next to the hash sign (#), you’ll see it listed as multiple values. Click inside it so that’s its empty.
4. Next click on the Save button at the bottom. That should remove all the track numbers.
Bulk Remove Track Number Tags using TagScanner
1. Get TagScanner from its homepage and install it. There’s also a portable version available.
2. Now go to the folder containing the music you need to remove the track numbers. TagScanner supports plenty of audio formats (mp3, aac, m4a, flac, ogg, wma e.t.c)
Drag the whole folder inside TagSacnner’s window if you want to edit all the songs contained in that folder. Otherwise, select only those that you want to edit and drag them inside its window.
3. Switch to the EDIT tab if it’s on another tab.
4. Now turn your attention to the right sidebar where the tag entries are listed. The first entry listed there is our culprit: Track numbers.
5. To get rid of them, first select all your loaded tracks by pressing Ctrl+A. The track place-holder will now read < various > if the songs have different track numbers.
6. Delete everything inside those two track placeholders then click on the Save button to apply your changes.
That should complete almost immediately, but if you’ve a large music collection, you’ll have to give it some time to complete.
Bulk Remove Track Numbers in the Filename using TagScanner
To do this automatically, we’ll use TagScanner. I’m assuming the songs have the necessary tags (title, track, artist etc.) inside them. If not, use the second method below.
1. Load your music inside TagScanner as I’ve outlined above. While inside the EDIT tab confirm that it has the tags present.
2. Switch to the RENAME tab and start by selecting all the loaded music.
3. Go to the Filename pattern on the right sidebar.
Now we need to create a filename pattern using placeholders of the tags. In our case we want to get rid of the track numbers and so we’ll create a pattern without it.
So first decide which filename pattern you want to use. For instance, if we have songs in the following format: Artist - 01 - Title we may want to rename them into Artist - Title.
To do that we’ll create a pattern in the format: Artist - Title by using the placeholders listed below Placeholders & functions.
Create a pattern by clicking the placeholders so that you end up with something like: %artist% - %title%.
Just below it you can see the preview of the new filename.
4. Click the Preview button to preview the new filenames for all the songs. If satisfied, click on the Save button to do the automatic renaming.
Bulk Remove Track Numbers in the Filename using a Bulk File Renamer
If the songs happens to have the track numbers in the filename but without the corresponding tags, then the only possible way of removing this track numbers automatically is by using a bulk file rename program. The other way is painstakingly doing it one by one.
There are plenty of bulk file rename programs out there which you can use for this purpose. I’ve been a long time user of Bulk Renamer Utility and that’s what I’ll be using here.
1. Install Bulk Renamer Utility. It’s free and you can get from the homepage here.
2. Go to the folder containing the songs to rename and select all the songs you need to rename. While the songs are still selected, right-click on the files and in the context menu select Bulk Rename Here.
3. That will launch Bulk Renamer Utility with the songs loaded. Select them to begin renaming.
4. Now this next step will depend on how the filenames look, i.e. where the track number are located in the filename.
I’m assuming all the songs are named in the same pattern e.g. 01 - Artist - Title, 01 - Title, Artist - 01 - Title etc
Let’s see how to remove track numbers in some of these examples (use the preview section to check the output):
i. Track Number in the Beginning of the Filename
Example: 01 – Title (e.g. 01 – One Love.mp3)
In this one the track number is at the start. To remove this easily, use the Remove function (First n) to delete the first 5 characters (i.e. number including the dash and spaces).
ii. Track Number in the Middle of the Filename
Example: Artist – 01 – Title (e.g. Bob – 01 – One Love.mp3)
In this one the track number is at the middle. For this one we’ll use the Remove function (From & to) to delete characters between the first space and the last dash. In the From box increase the value until it reaches the first space (4) and in the to box increase the value until it reaches the last dash (10).
When you’re done click the Rename button to apply the changes.
Tip:
- You can also just use the Remove Digits option which will automatically delete any numbers in the file name.
- After that you may use Trim to remove beginning or trailing spaces, Sym. to remove symbols such as dashes or the Replace function to replace a given pattern (e.g. — with –).
Hopefully you get idea. I admit the program looks quite overwhelming if not a bit too clumsy but once you figure how to use it, you can have it do a lot for you besides renaming audio files.
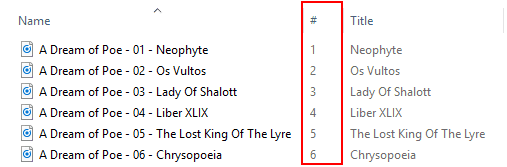
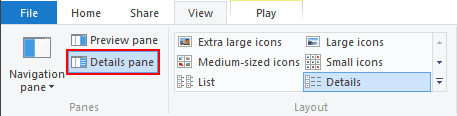
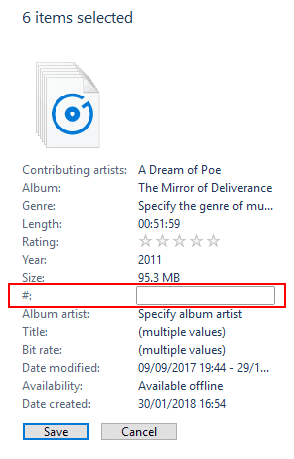

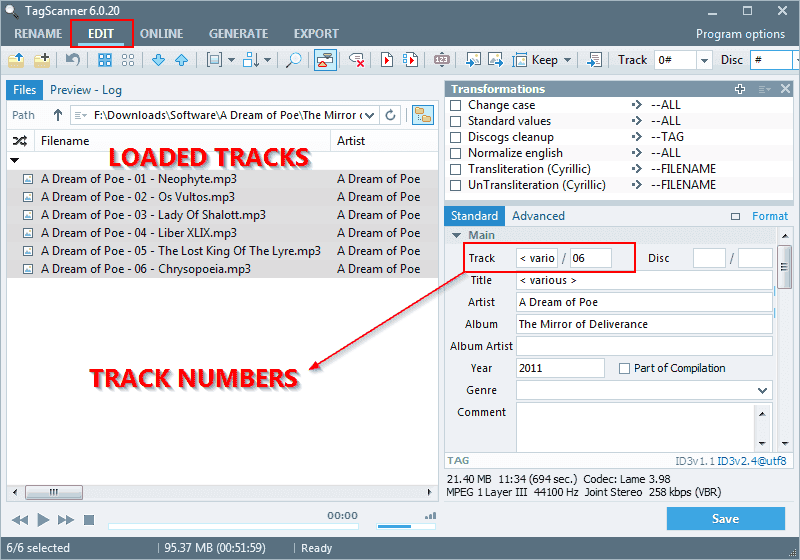
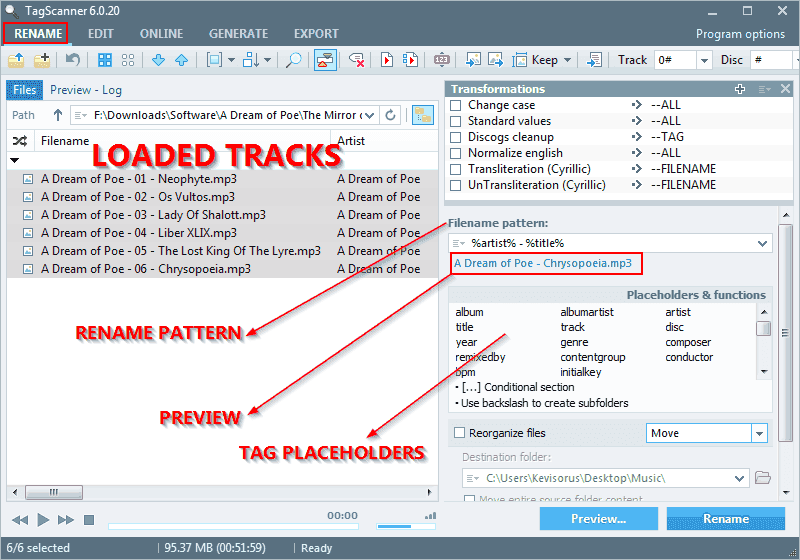
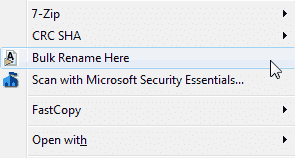
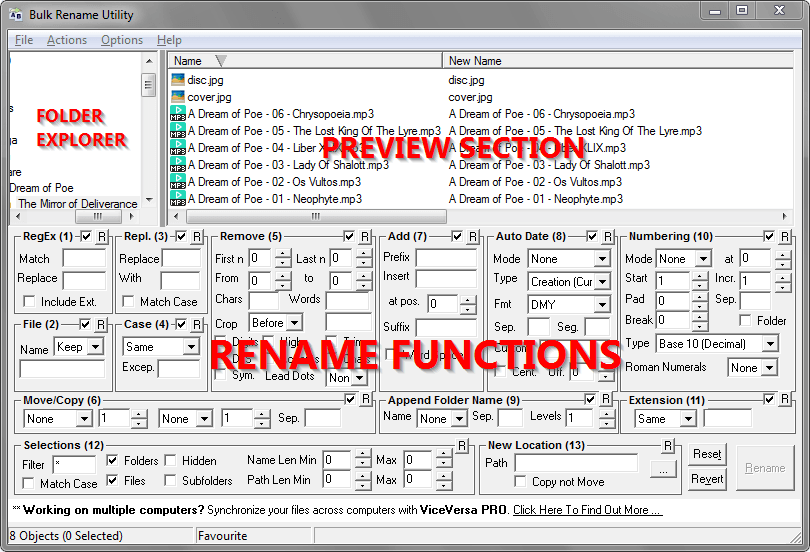
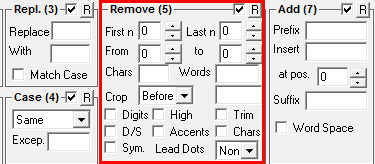

thanks a lot. it worked.
You’re most welcome Usman!
Thanks Man…This Worked perfectly, and I was able to edit title with Number s and Brackets etc for about 9000 files in an hr. Media Monkey was the culprit.
Great to hear that!
It does not work in Windows 10 as there is no save button. Windows 10 does not allow a save.