This post is a follow up to the one on free tools that can join videos without conversion. The explanation on how this works as well as the conditions required for this to work are in that post, so make a point to read it should you encounter any problems joining your videos as detailed below.
On this post we’ll be using a traditional video converter called Video to Video. Unlike most converters in its class, Video to Video includes an option to convert videos without transcoding — a feature called Muxing however in this program it’s referred to as Direct Copy.
In the Direct Copy mode, the original video and audio codecs in the source video are retained after joining the videos. Only the container is changed e.g when joining DVD VOB files into a single MKV video file.
Join Videos Losslessly using Video to Video
- Download and install Video to Video from their homepage. There’s also a portable version if you prefer not to use the installer one. The software is only available for the Windows platform.
- Launch Video to Video, go to the menu bar and under Tools select Join Video Files.
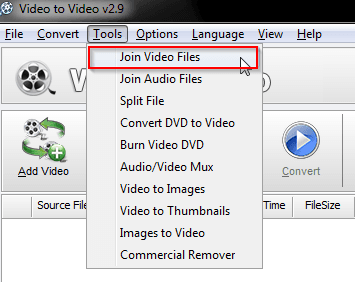
- In the Join window, click on the Add button and select the videos you need to join. From the arrow, you can select a folder instead to add all the videos contained in it. Make sure the order of the videos to join is correct, then click on the OK button.
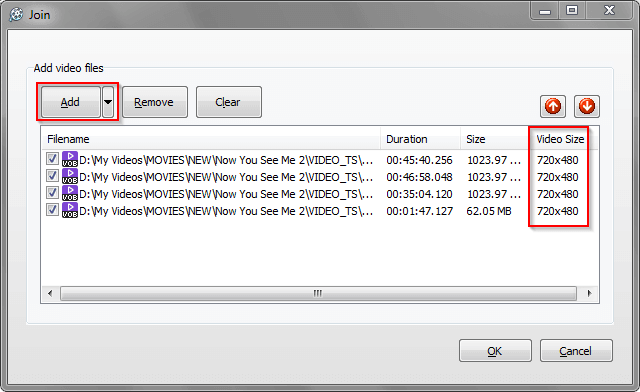
- Clicking OK will open the Video Settings window where you’ll input the parameters for conversion. Under Video Profiles, scroll down and select Direct Stream Copy option. As mentioned earlier, this basically means no actual conversion will occur, and instead the video and audio streams will be copied as they are.
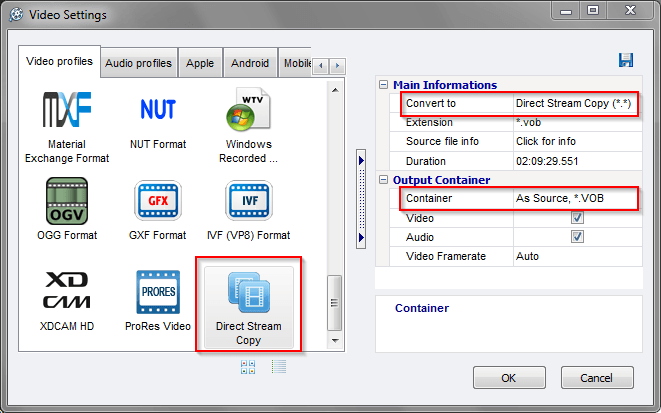
- Next select the output container format. If all the videos have the same container, you can leave it to output to the original container for output (i.e. as Source). To do that, go to the right sidebar and under Output Container, you’ll see the video extension to that container. Leave the other parameter as they are.
- If you need a specific container, you’ll have to make sure first that the container is compatible with the video/audio codecs in your videos, otherwise the joining won’t work. A good rule of thumb is to stick with the MKV container as it supports virtually any video and audio codec out there. When done selecting the container, click the OK button.
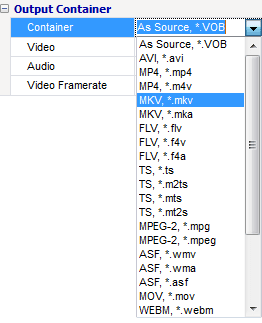
- That will take you back to the main window. Select the Output folder for the joined video then click the Convert button to start the joining process.
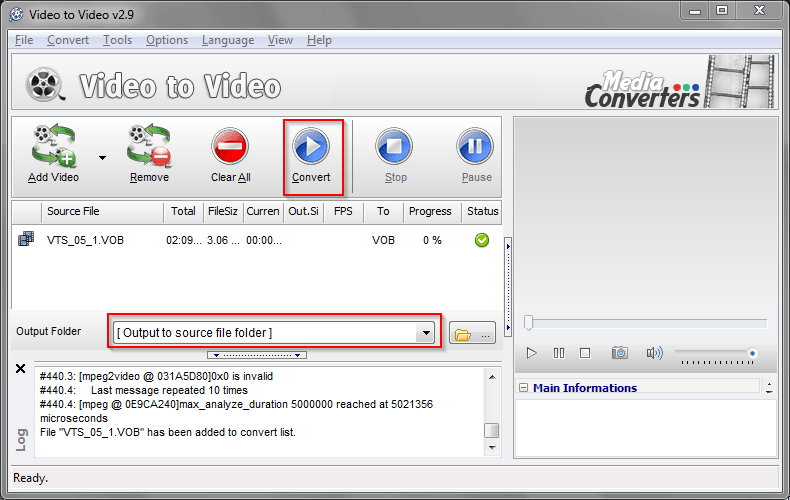
- If everything goes fine, your videos should be joined in a matter of seconds or minutes depending on their sizes. If you happen to get an error, make sure you used a compatible container and that the other parameters of the videos match (e.g. resolution).
If you require a different container like MP4 or AVI, refer to this comparison table for a list of container formats (MP4, FLV, WebM etc.) that are compatible with various video and audio codes.
On the other hand you can check the video and audio codecs of any video using a tool like MediaInfo.

You may also be able to get this info through the Details Bar (pre-Windows 10) when you select a video in Windows’ File Explorer.
