One thing many users of Windows Phone miss is a proper task manager and resource monitor for the mobile OS. A process and resource monitor is vital component of any system, especially for those of us that are obsessed with how their phones works.
For instance, no one likes the idea of apps running in the background taking precious resources and draining their battery. Or even worse when some rogue process “hangs” and quickly gobbles up the battery not to mention overheat the phone.
Such scenarios are however not common but nevertheless it’s an itch that needs scratching for some.
Device Portal’s Process & Resource Monitor
So as it turns out Windows 10 Mobile, just like the desktop variant, indeed does have a process and resource monitor. It’s just that it’s not out there in the open where we can access it. I discovered this the other day while I was busy trying to reset my phone.
It’s in this hectic process of “unlocking” my Lumia that I stumbled on a Microsoft resource on the Device Portal. Suffice to say you don’t have to “unlock” or “jailbreak” your phone for this to work.
It’s actually pretty straightforward. What’s even better you can get them to show either on the phone or remotely on another PC. And before you get excited, the process monitor is not exactly a task manager in the traditional sense. So don’t expect to pull off stunts like killing processes and setting priorities on your phone.
1. Locally on the Phone
First you’ll need:
- A phone running Windows 10 Mobile Version 1511 or later
- Microsoft Edge Browser – this comes with the phone
1. First go to your Phone Settings then Update & security
2. Select For developers and in its page switch to Developer mode if it’s not there already. You’re going to get a warning, just accept it. You can turn it off whenever you want but this will only work if it’s in developer mode.
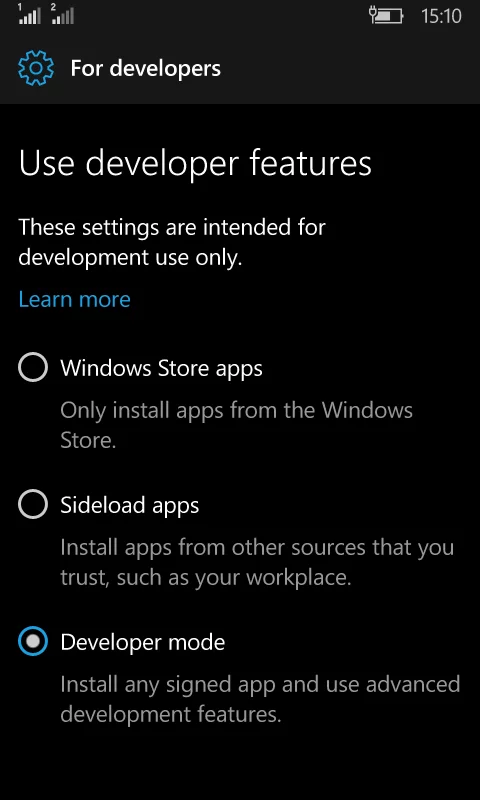 |
| For Developers Page |
3. Now just below you’ll see Device discovery and Device Portal. Turn both of them on. In Device Portal also make sure that Authentication is turned on.
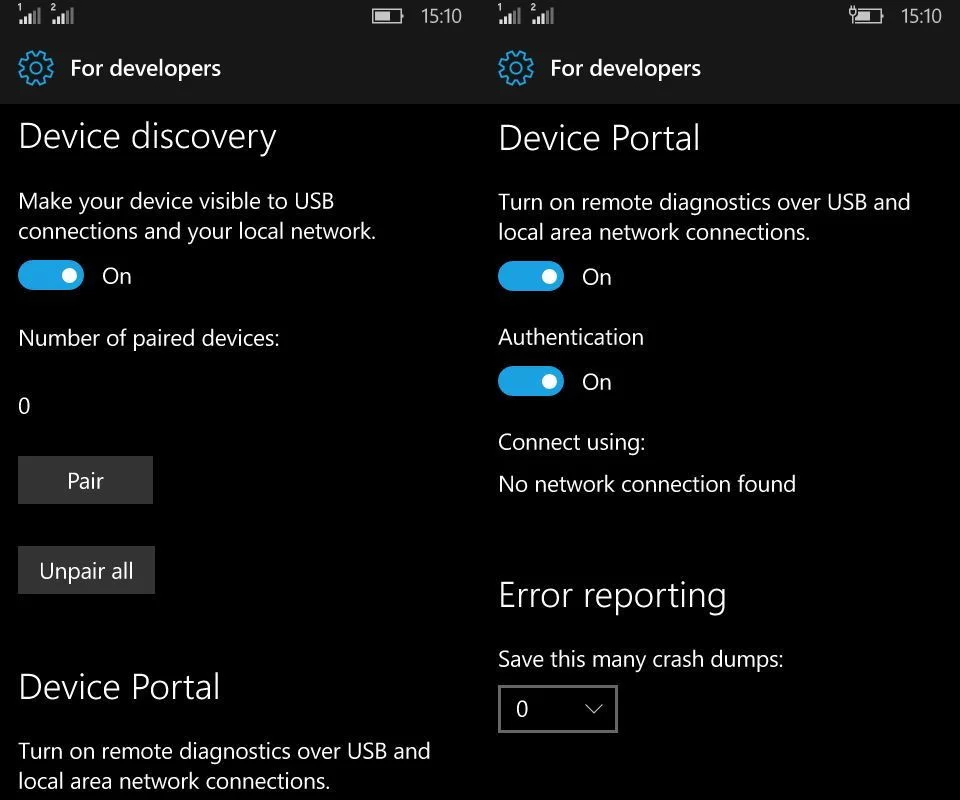 |
| Device Discovery and Device Portal |
4. Now just go to Microsoft Edge and in the address bar enter the following address: http://127.0.0.1
5. You’re going to get a security warning (problem with security certificate) but just hit the Continue link at the bottom. It’s perfectly safe as you’re accessing a local network in your phone rather than a remote one.
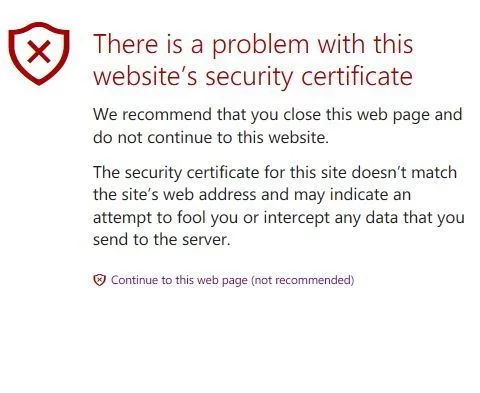 |
| Problem with Security Certificate |
6. Voila! You should now be in the device portal but before we get to the real deal you need to authenticate. So go back to the developer page and just below Device discovery hit the Pair button. Doing this will give you a case sensitive 6-code password.
7. Grab that code and enter it in the Device portal in Edge Browser and submit. You should be successfully authenticated. In the Device portal the password box will also show Done if successfully connected.
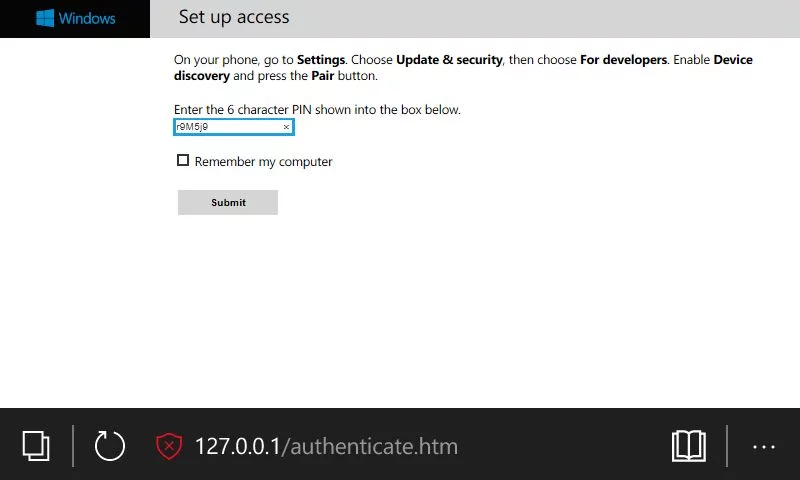 |
| Authenticate first (Click to enlarge) |
8. Now to get to the process monitor select the Processes link under Utilities menu. You should get a nice process monitor with all the currently running processes.
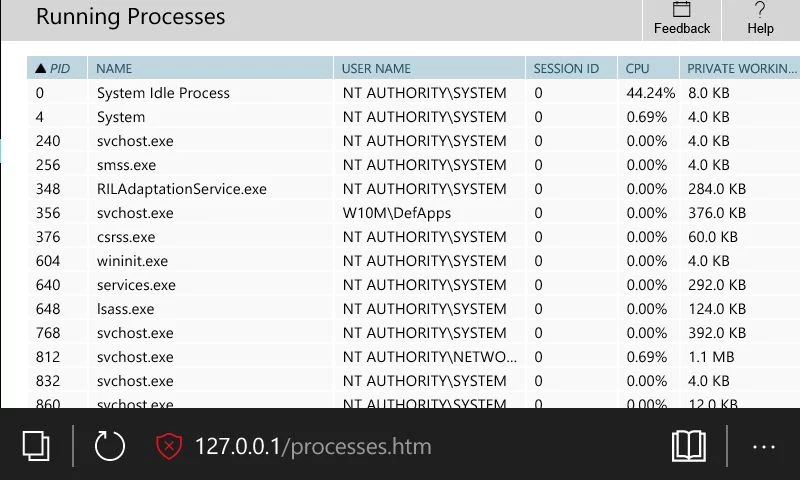 |
| Running Processes (Click to enlarge) |
9. For the Resource monitor select the Perfomance link. You should get some real time updating graphs for CPU, Memory (RAM), GPU, I/O (Read/Write) and Network. Pretty sweet.
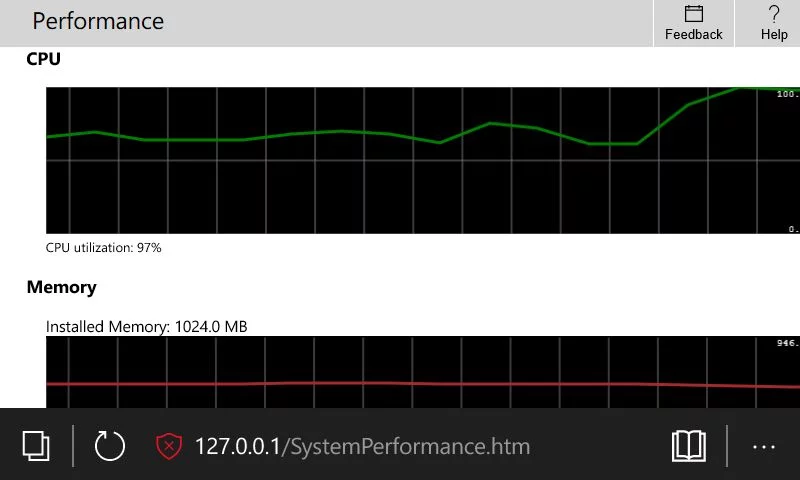 |
| Resource Monitor – CPU (Click to enlarge) |
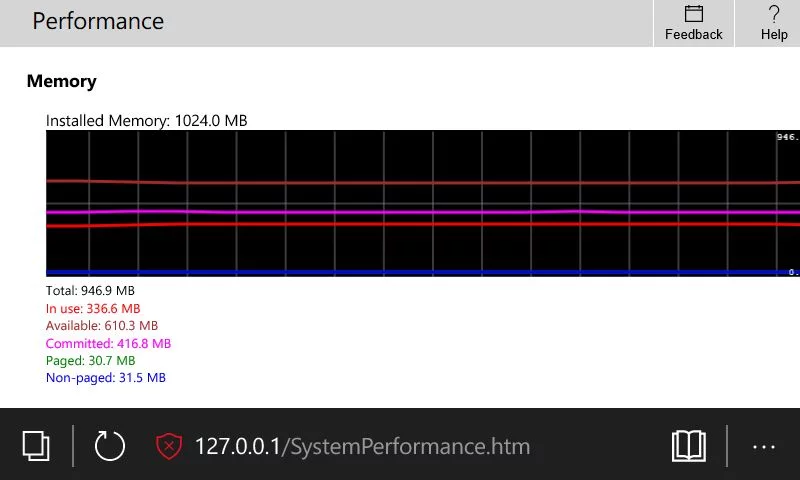 |
| Resource Monitor – RAM (Click to enlarge) |
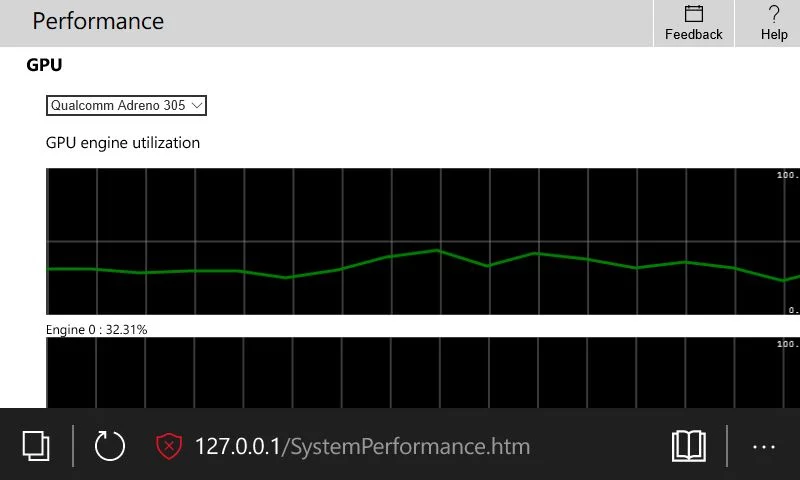 |
| Resource Monitor – GPU (Click to enlarge) |
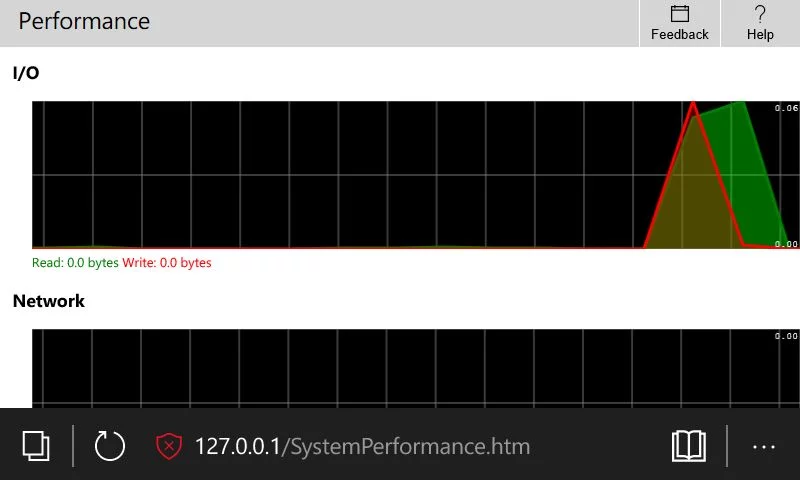 |
| Resource Monitor – I/O & Network (Click to enlarge) |
Tip: If you got lost somewhere, please refer to the video tutorial embedded the above steps.
2. On your Computer
If you’d like to view the above portal on your desktop, it’s also pretty straightforward. But before going any further make sure you’ve enabled Developer Mode and turned on Device Discovery and Device Portal in the Phone Settings.
You can pair the computer and phone using Wi-Fi or USB. You can use either but to connect with USB you’ll need also to be running Windows 10 Version 1511 or later on the computer. Personally I don’t use Windows 10 so I stuck with the Wi-Fi method. Still, I’ll outline steps for both.
A. Using Wi-Fi
You’ll need:
- A Wi-Fi network you can connect to. The Local Mobile Hotspot or Wi-Fi Tethering will do just fine, so don’t worry if you don’t have a dedicated Wi-Fi network.
- A Computer with Windows. Doesn’t necessarily have to be Windows 8/8.1/10; works just fine with Windows 7. The Computer should however be able to connect to a Wi-Fi network. If you’re using a Laptop you’re most likely covered on that.
- A Browser (Firefox Mozilla, Chrome, IE, Edge etc.) Doesn’t have to be Edge.
1. Connect both your Phone and PC to the same Wi-Fi network. If tethering, first set up and enable Mobile hotspot over Wi-Fi on your Windows Mobile Phone by going to Settings > Network & wireless > Mobile hotspot then connect your computer to this hotspot.
You can also create a Wi-Fi hotspot on a spare phone and connect both of them to it.
Note: To enable Mobile hotspot in Windows 10 Mobile you need to have cellular/mobile data turned on. You however don’t require any actual data plan for it work. Just turn it on.
2. Now go to the Developers page and in Device Portal you should see a network address under Connect using. It’ll be something like this: https://192.168.XXX.XXX
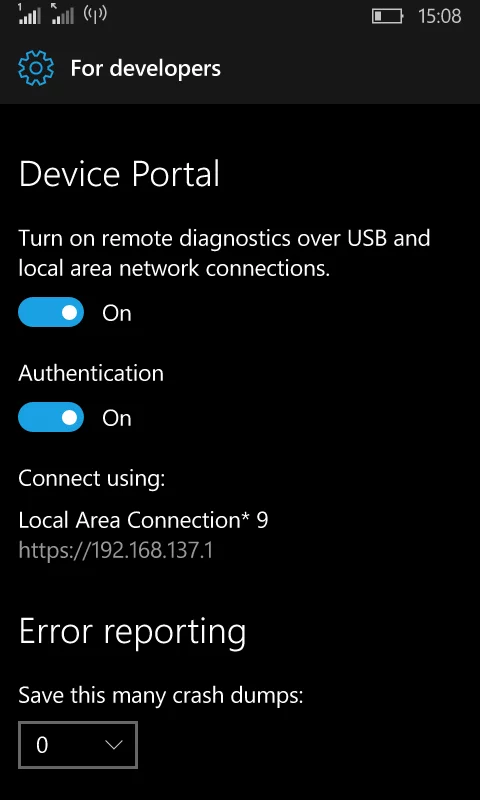 |
| Network Address |
If you’re not seeing it make sure your phone is connected to a Wi-Fi network or has Mobile Hotspot on. You can also try disabling then re-enabling developer mode.
3. Open your browser and in the address bar type the address in the Device portal as it is.
You may get a certificate security warning in the browser. Just ignore it or create an exception in the case of Mozilla. After doing that the device portal homepage will be loaded. If not refresh the page.
Note: the address uses https:// and not http:// this time round.
4. To get the password, go to your phone and under Device Discovery tap the Pair button. You should get a case sensitive six-code password.
5. Enter that password in the browser and click submit. Voila!
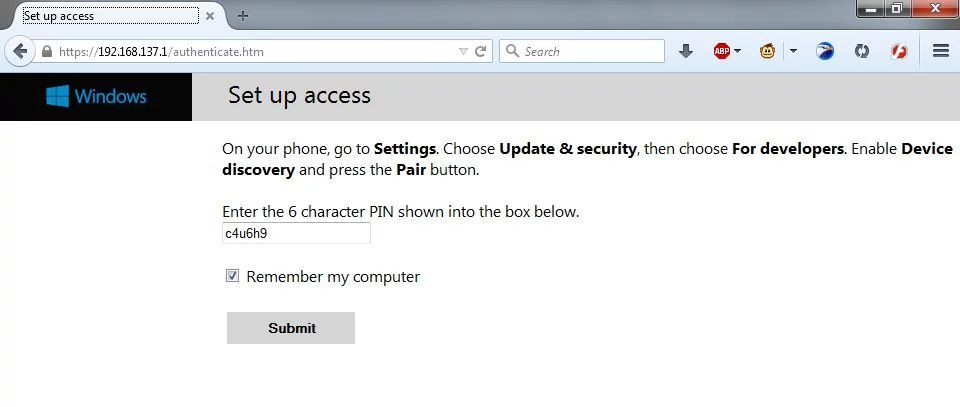 |
| Authenticate on Firefox Mozilla (Click to enlarge) |
6. You can now access the Process and Resource monitor using the Processes and Performance Links respectively under Utilities.
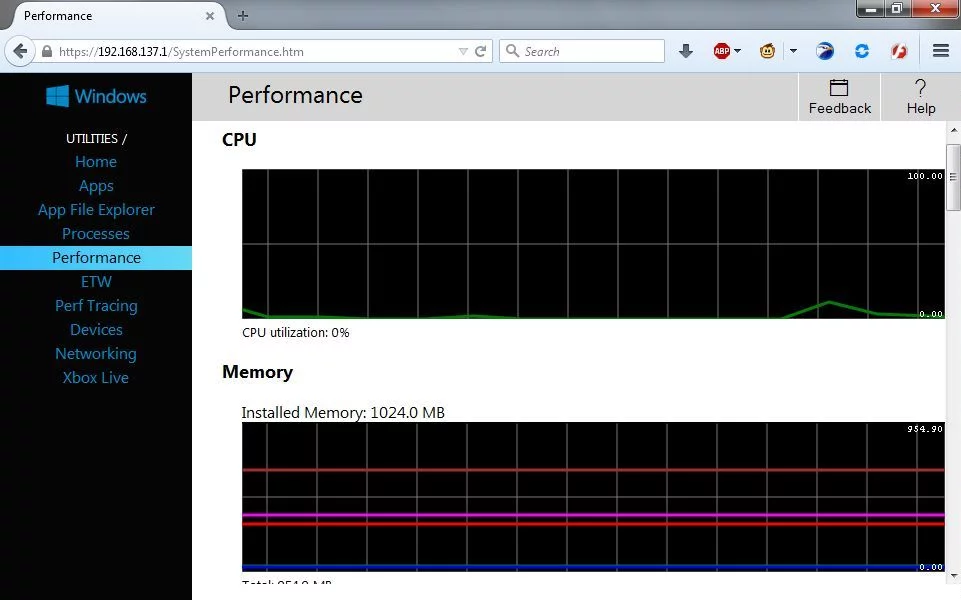 |
| Resource Monitor (Click to enlarge) |
Switch to the Processes tab to view running processes on your browser.
Tip: If you got lost somewhere, please refer to the video tutorial embedded at the start of the steps.
B. Using USB
- To connect using USB tethering, make sure first that you’re running Windows 10 Version 1511 or later in both the phone and computer
1. Connect your phone and computer using USB.
2. Open your browser and type the following address: http://127.0.0.1:1080
Note: the address now uses http:// instead of https://
3. Go back to your phone and under Device discovery tap the Pair button to get a password.
4. Enter the above password in the browser and submit. That’s it.
5. You can now access the Process and Resource monitor using the Processes and Performance Links respectively under Utilities.
That’s pretty much it. If you have problems following the instructions you can watch the videos I’ve linked to or you can drop me a comment below and I’ll get to you as soon as I can. You can also find out more by reading the official Device Portal page.
