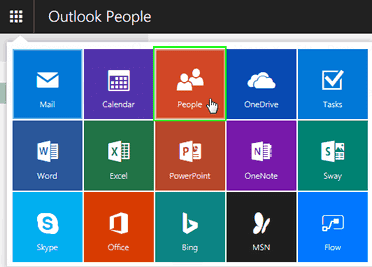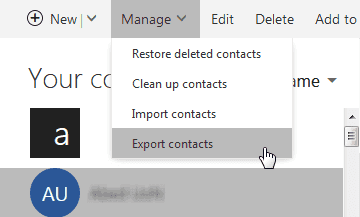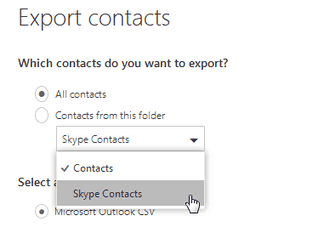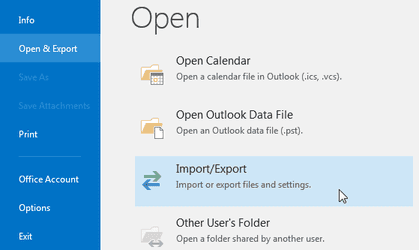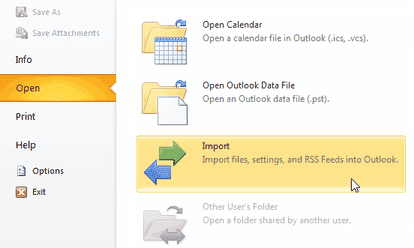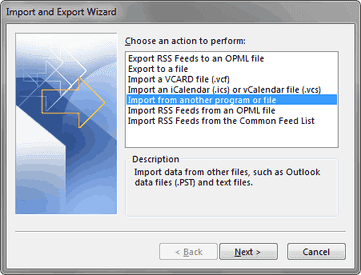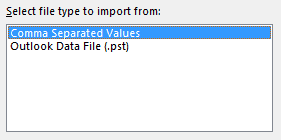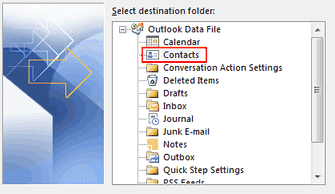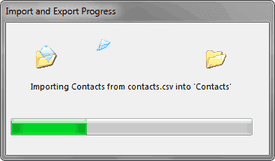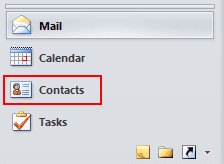Much like Google Contacts, Microsoft has Outlook People, a web app through which you can manage your contacts synced from your Outlook Mail, Skype and devices you’ve signed into with your Microsoft Account such as Windows Phone.
As I found out recently, it’s also quite easy to import these contacts into Gmail/Google Contacts and have them synced to your Android device.
So what about importing them into the desktop versions of Microsoft Outlook 2016, 2013 and 2010? While its possible for the new versions of Outlook (2013 and later) to sync with Outlook.com, the old versions don’t officially support this.
As a workaround, we can export the contacts available in Outlook People (Outlook.com) to a Microsoft Outlook CSV that we can then import in the desktop Outlook programs.
Step 1: Exporting Outlook.com Contacts to a Microsoft Outlook CSV
1. Log in to your Microsoft account (Hotmail, Live, Outlook, MSN etc.) with the contacts by going to Outlook Mail.
2. On the top left corner, click on the square icon and in the app list select People.
3. That will open Outlook People with all your synced contacts displayed.
4. In the menu at the top, select Manage and from the drop down menu select Export contacts.
5. In the Export Contacts menu, select the contacts to export. You can export All Contacts or those from a folder such as Skype Contacts only.
6. Click on the Export button and your CSV download should begin.
Step 2: Import the Microsoft Outlook CSV into Outlook 2016, 2013 or 2010
1. In Outlook 2013 or 2016, click on File, Open & Export then select the Import/Export option.
In Outlook 2010, select File, Open then select Import.
2. That should start the Import and Export Wizard. From the choices, select Import from another program or file then click on the Next button.
3. In the next window select the first option, Comma Separated Values then click on the Next button.
4. Next, browse and select the CSV you downloaded from Outlook People. In the same window you have options on how Outlook should handle duplicates of the existing contacts that it may find in the imported CSV. Click Next when done.
5. In the next window, select Contacts as the destination folder for the imported CSV the click Next. If you’ve multiple accounts in Outlook, select the correct account to import the contacts into.
6. Click on the Finish button to start the import process.
7. To view the imported contacts in Outlook 2013 or 2016, click on the People icon at the bottom menu in the program.
In Outlook 2010, click on the Contacts item on the sidebar.