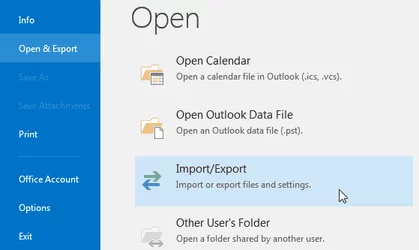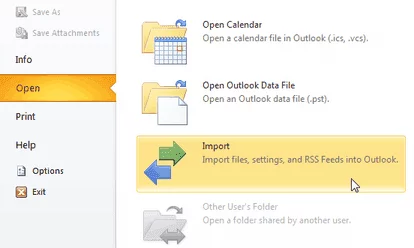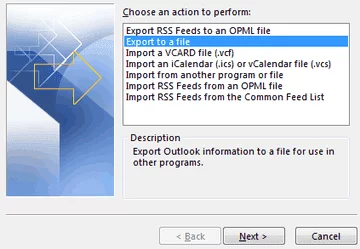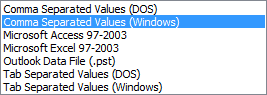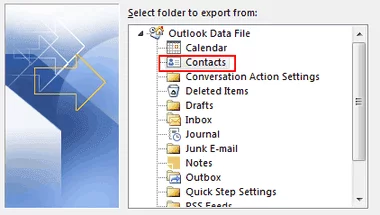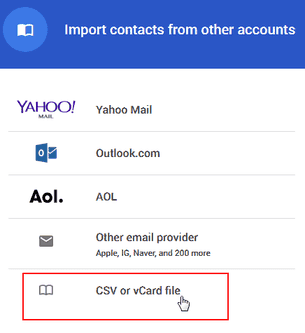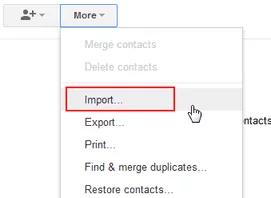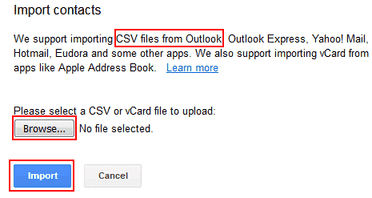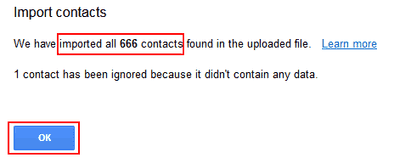Do you have contacts in Microsoft Outlook and want to transfer them to your Gmail account?
Well that’s possible, however we’ll have to do it manually since Microsoft Outlook doesn’t support syncing contacts to Gmail accounts.
Fortunately, Google Contacts does support importing contacts from CSVs exported from MS Outlook. This way we can have our Outlook contacts available in our Gmail accounts as well as other Google products or Android Device(s) after syncing.
TIP:
- If you have your contacts already synced to your Microsoft Account (Hotmail, Live, Outlook, MSN etc.) you can automatically import these contacts from Outlook.com to your Google Contacts online in just a couple of minutes instead of going through the steps below.
Step 1: Export Contacts from Microsoft Outlook (2016, 2013 and 2010)
1. Launch the version of Outlook that you’ve installed.
2. In Outlook 2013 or 2016, click on File, Open & Export then select the Import/Export option.
In Outlook 2010, select File, Open then select Import.
3. That should start the Import and Export Wizard. From the choices, select Export to a file and then click on the Next button.
4. In the next window select Comma Separated Values then click on the Next button. In Outlook 2010, make sure you select Comma Separated Values (Windows) instead of the DOS one.
5. Next select Contacts as the folder to export from. If you’ve multiple accounts, make sure you select the one you wish to export the contacts from. Click Next to continue.
6. Browse for the destination folder where the exported CSV will be saved in then click Next.
7. In the final window, click on the Finish button to start the export.
Step 2: Import Microsoft Outlook CSV into Google Contacts
Armed with our contacts in the CSV file we can now easily import them into Google contacts as follows:
1. Go to Google Contacts and sign in to your Gmail Account if you’re not already logged in.
2. In the left menu inside Google Contacts click on More then Import.
3. That should open a small window with Accounts to import contacts from. Select the last option CSV or vCard file.
4. At the moment you’ll be prompted to switch to the Old Google Contacts. So switch to it then at its top menu, click the More button and select Import.
6. In the pop up window, select the Browse button and from your computer select the CSV you just exported from Outlook. After selecting the CSV, click the Import button to start uploading the CSV.
7. After it’s done importing, you’ll get a pop up window with a report of the number of contacts that have been imported and those that have been ignored.
These contacts should now be available in your Gmail as well as other Google apps associated with this account like Calendar, Google Plus and Drive.
They will also be available in the Contacts app on your Android device the moment it syncs with this Google account (this will require Auto-sync data to be enabled, otherwise you can sync the contacts manually from the app itself in the Account settings.)