Habit Browser is a little android browser that packs so many features that at first one may easily get overwhelmed. I stumbled on it while looking around for what would be considered as the “best” browser for Android and I would agree it ranks up there along with the the better known browsers.
However after some brief use I realized it had one fatal flaw: all downloads, including the Save to HTML/PDF failed. It didn’t matter whether the download location was set to the internal storage or SD card, all of them failed.
A quick look online thereafter revealed that I wasn’t the only victim to this mysterious error. A probable cause that came up was that the browser had “compatibility” problems with newer versions of Android (Marshmallow, Nougat etc) since it was no longer in active development and because it worked fine on the older versions.
The only solution that I came across was to use an different version of the browser called Habit Browser Classic (v1.109), and oddly enough this worked flawlessly.
However, Habit Browser Classic being older (I think) meant it lacked some features, top of which was the Save to HTML/PDF that had sold me to this browser. So not being content with the state affairs here I sought to find a solution on my own.
Fixing the Download Failed Error
So after some pondering I suspected that the problem could’ve have to do with the permission settings, specifically that of Storage access, since from my brief use after switching back to Android I noticed that now it expected some apps to be explicitly granted this and other permissions. Sure enough, this was the culprit.
I did this on:
Android 6.0 Marshmallow
Habit Browser v1.1.77
To give Habit Browser that permission do the following.
1. Go to your Android Settings then open Apps.
 |
| Apps |
2. In the app list scroll down and then open Habit Browser.
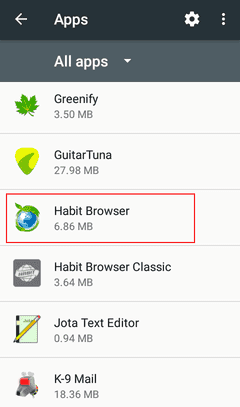 |
| Open Habit Browser App Settings |
3. In its settings open Permissions – below it you’ll notice it’s listed as “No permissions granted”.
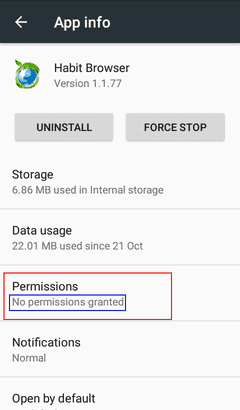 |
| Open Permissions |
4. Now, in the App permissions just turn on the slider on the Storage permission. You might also want to turn on the Location one if you need it.
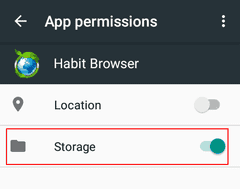 |
| Activate Storage Permission |
That should do it.
