Most EPUB readers don’t usually have the ability to highlight text as it’s the case with PDFs. As a matter of fact, annotating EPUBs in any way is generally less common compared to the flexibility that the PDF format offers.
Nevertheless, there are always some exceptions to the rule. The freeware Bluefire Reader for Windows is one such exception.
The reader allows you to annotate EPUBs by not only highlighting text but also adding notes to the content. Bluefire Reader then goes a step further by allowing users to export these annotations to a plain text file.
This is an incredibly useful feature, especially to those referencing material for use elsewhere as it’s the case for those writing academic papers.
Similarly, it can be used by everyday readers who wish to save snippets of their favorite passages or quotes in the books they’re reading.
In this way the exported text file can act as a handy summary of the book which you may quickly refer to in the future rather than re-reading the entire book. Here’s how to go about it.
Export Highlighted Text in EPUBs with Bluefire Reader
- Download and install Bluefire Reader for Windows from the publisher’s official page.
- Launch the application and add an EPUB into its library by going to
File > Add to Library…or by pressingCtrl+O - Double-click the added EPUB to open it for reading.
- To highlight, select the text, then right-click and choose the Highlight option from the menu.
- To add notes to a text, do the same and choose the Note option from the menu. A pop-up window will appear where you can type in some text.
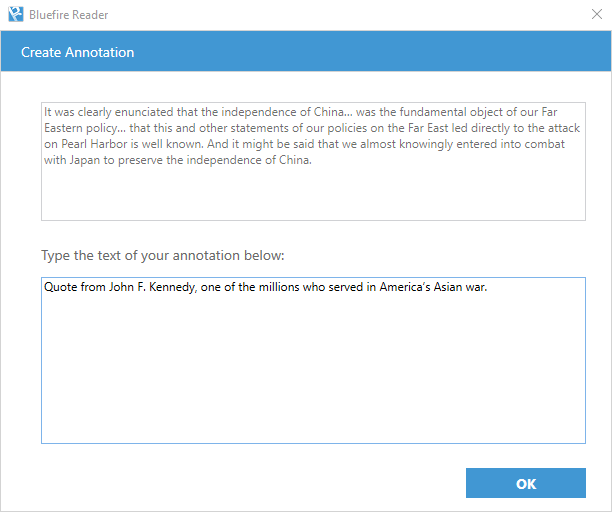
- Once you’re done with your annotations, you can preview them by clicking the Notes & Bookmarks option in the top menu. This will reveal a panel displaying all the highlighted text and notes.
- You can filter the annotations according to the type as well as sort them according to Page or the Date they were added using the options provided at the top of the pane.
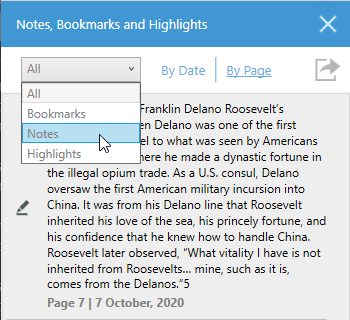
- You can also edit or delete any annotation by right-clicking on each and selecting the corresponding option.
- Finally, you may export the annotations to a plain text by either going to
File > Export Annotationsor by clicking the export icon at the top right of the Notes & Bookmarks panel.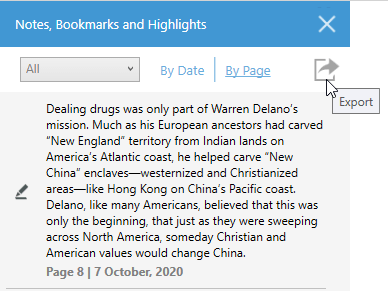
The exported file will contain information of the book at the start followed by sections of each highlighted text and note including their source pages and the dates they were made.
A Couple of things to Note
- Adding a book to Bluefire’s library copies it to its own directory that can be found in
My Documents > Bluefire Documents. The original file is retained in the original location. - Bluefire Reader does not store the annotations inside the EPUB itself. The annotations are instead stored externally in an XML file of the same name as the EPUB that uses the extension
annot. These files can be found in the following directory:C:\Users\username\AppData\Local\Bluefire\BFReader\Annotations. It therefore goes without saying that the highlights and notes will not visible in other EPUB readers. - Deleting a book from Bluefire’s library will also delete its annotation file. Therefore, make sure to export annotations before removing a book.
- Bluefire Reader also supports reading PDF files as well as exporting their annotations. The annotations are however not embedded inside the PDF as it’s the case with other PDF readers. They’re instead likewise stored externally as explained in the second point.
Other Readers that Support Exporting Annotations
If you’re using a Linux distribution or BSD you can try Foliate as an alternative to Bluefire Reader. Foliate not only supports EPUB annotations but also supports exporting them to Plain text, HTML, Markdown etc
On the other hand, if you need a PDF reader that supports exporting annotations (comments, highlights, notes etc) that are embedded inside the PDF, checkout PDF-Xchange Editor. The free version will suffice for this purpose.
And of course, you can always convert EPUBs to PDF if you find the format is limiting what you can do with it. Cheers!
