Need a simple way to add a specific value (i.e. a number) to multiple cells in an Excel Spreadsheet? Here’s a quick way to go about it without having to tinker around with formulas — we only need the paste special to accomplish this.
The steps below will work on Microsoft Excel versions 2007 and later i.e 2010, 2013, 2016, 2019 and 2021.
Steps
- Insert the value you want to add into a temporary blank cell.
- Copy the cell containing the number you just added (note: copy the entire cell so it’s highlighted by the dotted lines and not the number itself).
- Select all the cells you want to add to — rows, columns etc. Don’t worry if some contain text or are blank; we can skip over those automatically.
- Select the Paste Special… option in the ribbon or press Ctrl+Alt+V.
- Select the Add option and click OK.
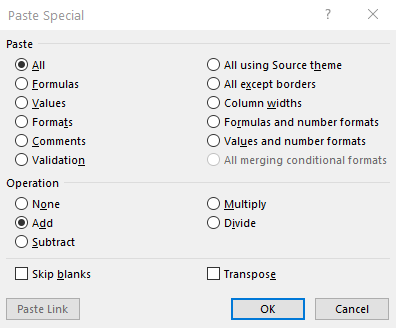
Make sure to check the option Skip Blanks if some of the cells you select are blank. Cells containing text will be ignored automatically. - The value should be added to all the selected cells. You can then delete the temporary cell.
