Google Forms provides a cheap way to conduct surveys, quizzes or collecting user submitted data. It’s also a reliable alternative to using forms on a website which may have limited resources to collect responses from a lot of users.
Questions in the Google Forms can be asked in a variety of formats depending on the type of answers required. For questions where the user is expected to choose from a list of choices rather than entering one manually, we have the option to use one of the following:
- Checkboxes
- Multiple Choice
- Drop-Down
- Multiple choice Grid
- Tick Box Grid
The first three usually suffice for most uses. However, while quite engaging for users these formats can be quite time-consuming to add for questions providing plenty of choices such as a list of countries, states, languages, courses, services etc.
This is because Google Forms provides no way of bulk importing answers in which case one is faced with the arduous task of typing these options one by one.
Fortunately, we can now bulk import answers into Google Forms directly without using add-ons as it was the case previously.
You may however still want to use add-on if you create forms regularly and want to streamline the importing of commonly used answers.
Let’s take a look at both methods.
Bulk Imports Answers from a Text List
- Prepare your list of answers in a plain text editor like Notepad or TextEdit making sure each answer starts on a new line.
- Copy the list of answers and paste them into the first option of the multiple choice, checkbox or drop-down question.
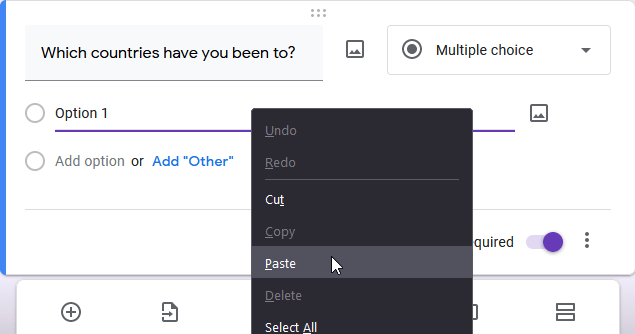
- You can also paste the answers into the individual rows and columns of the multiple-choice and tick box grids.
Bulk Import Answers from Google Sheets using the FormRanger Add-on
- Go to Google Forms, create a new form and add the question(s) you need to bulk import the options into.
- Prepare your answers in a plain text editor like notepad, with each option starting on its own new line.
- Go to your Google Sheets using the same Google account and create a new blank spreadsheet.
- Give the spreadsheet a name then on the beginning cell in the first row, add a header (title) to identify the options you’ll be adding.
- Copy your options from the editor and paste them into the cell just below the title. If you need to add more answers for other questions, you can put them in other columns or a new sheet in the same spreadsheet.
TIP: You can also prepare your answers offline by adding them into an Excel spreadsheet, which you can then import it into Google Sheets. - Make sure your sheet has been saved, then go back to Google Forms.
- Click the three vertical buttons on the top left of the page and select Add-ons.
- Search and select FormRanger add-on from the marketplace, then install it.
- Grant the add-on the permission to access your Google Drive account.
- Finish the installation and go back to Google Forms.
- Open FormRanger from the Add-on button at the top of the page and launch it by clicking Start.
- In the Form Ranger pop-up window select the question to add the options into.
- Check the box to Populate from Range then add a New Range.
- In the new pop-up window, select the Google Spreadsheet you created with the answers.
- Choose the sheet and column in the spreadsheet containing the answers.
- Give the new range a name so that you can easily identify it when you need to reuse it in other questions
- Click the Save and Populate button to import the options into the question. The answers should then be immediately added into the question.
This will no doubt save you a lot of time and the best part of it is that you can always reuse the spreadsheet to add answers to other forms that require the same data using the add-on.

This is awesome!! The steps are easy to follow and the Form Ranger worked like a charm! You saved me so much time on a sleepy Sunday morning!
I’m glad to hear that.