It’s no secret that thee Windows mobile platform suffers from an app shortage, but regardless, there are some really good apps to be found within the platform. So you probably have a couple of such apps, the kind you’ve grown so fond and can’t do without on a daily basis.
If that’s the case, I’m sure you’ve been in a situation where for some reason you had no choice but to either uninstall or reinstall said app(s), which often means losing the app data – it could be let’s say a game’s progress, preferred settings, stored media etc.
Using the In Built Backup and Restore
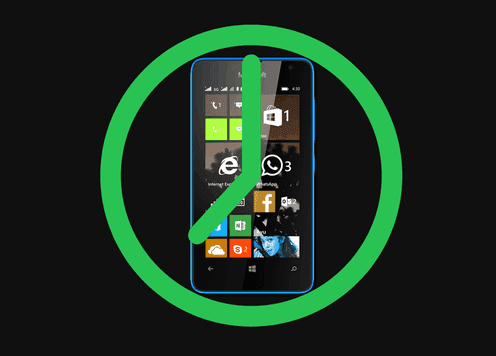 |
| Backup W10M |
I’ve been such a position many times, often due to the fact that I do reset my W10M phone quite regularly, or at least I used to. Fortunately, Microsoft includes a feature which allows you to “backup” and “restore” your data to and from the OneDrive associated with one’s Microsoft account.
This backup amongst other things includes previously installed apps, however they’re not backed up in the traditional sense. Instead, the apps are reinstalled from the store, which is to mean the backup won’t restore the app data.
There are exceptions however, but only if an app supports backing up of its settings and progress. Sadly, majority of apps don’t make use of this feature which can be activated by going to:
Settings > Update & security > Backup > Back up content from participating apps > Turn On
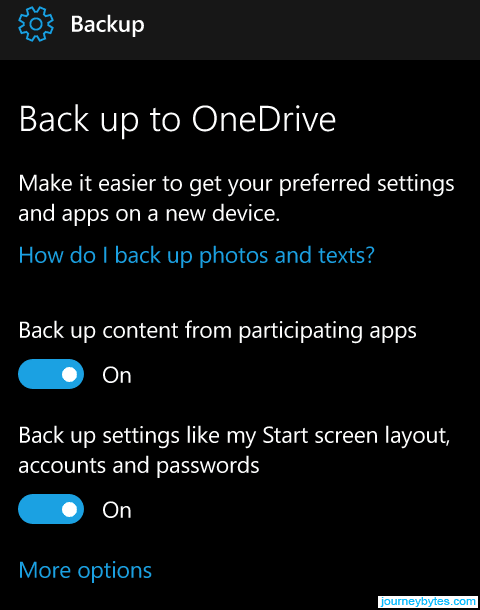 |
| Backup Options |
To see the participating apps, tap on the More options link at the bottom. From there you can enable or disable which apps you need their data to be backed up. Depending on the app, the size of the data can range from a few kilobytes (KB) to a couple of Megabytes (MBs).
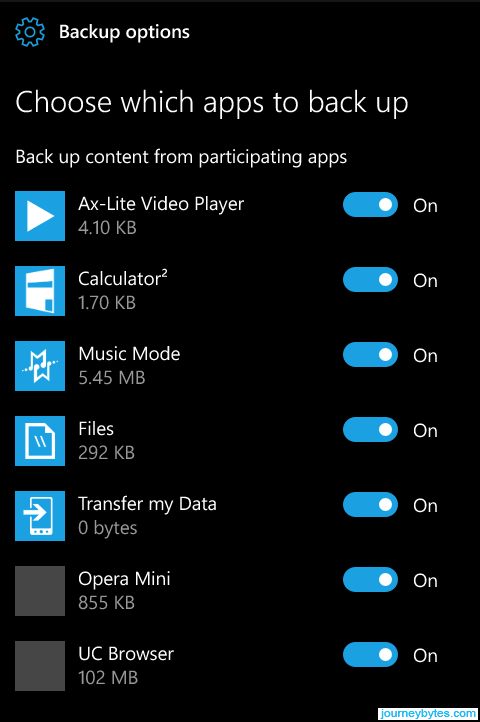 |
| Apps Supporting App Data Backup |
So for the other apps that don’t support this you’re pretty much left with no option. As you can imagine this is quite frustrating, especially when you notice other platforms do this with relative ease. Fortunately, someone took note of this and decided to do something about it.
Using App Data Manage Tool
That someone is Mahdi Ghiasi (@MahdiGhiasi), the developer behind the app by the name of App Data Manage Tool.
As the name suggests, this app gives you some kind of control over your app’s data. I stumbled on the app a few months ago through another app (Interop Tools) in the XDA forums, and I’m really glad I did as it has saved me a lot of time and trouble.
What the App does?
The main goal of the app is to back up the current state of an app so that you can restore this state at a later point. Multiple apps can be backed up at the same time and you can restore this data on your own phone or even another phone.
Also, it can back up the app data of both systems apps and user apps installed from the store.
 |
| App Data Manage Tool |
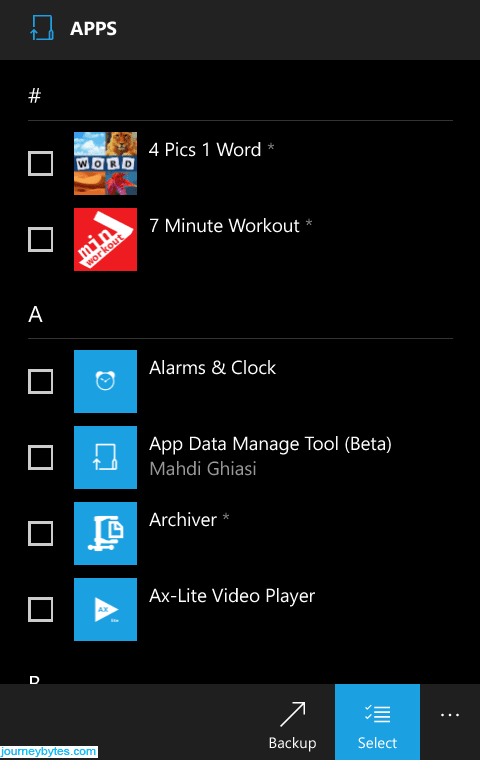 |
| Backing Up Apps |
Note: Apps listed with an asterisk at the end are Windows Phone 8 legacy apps.
Backing & Restoring Apps’ Data
So how does the app do this? Well, my basic understanding from what I’ve gathered is that the app pulls the apps’ data from one of this two folders depending on the app and makes an archive out of them:
C:\Data\USERS\DefApps\APPDATA\#appfolder# C:\Data\USERS\DefApps\APPDATA\Local\Packages\#appfolder#
Think of these two folders as the %appdata% location that we find on the desktop windows.
The backups are exported as zip archives locally in the device so you can easily transfer them elsewhere in case you perform a factory reset. You can also choose a backup folder of your choice (including SD Card) as well as opt to compress the backup archives. A restore I assume just copies this data as it’s back into these folders.
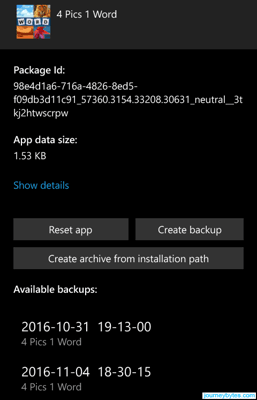 |
| Backup Menu |
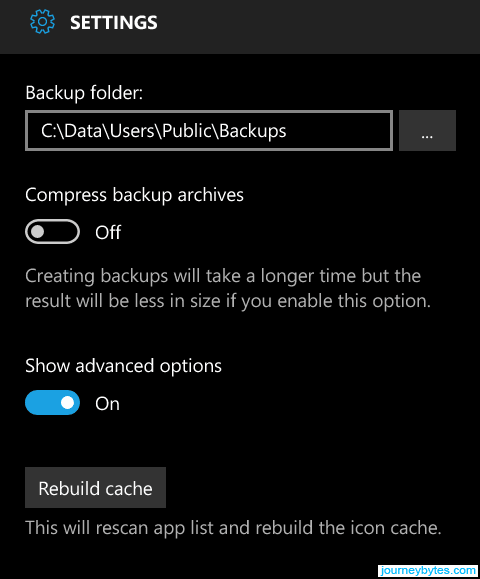 |
| Backup Options |
The app also has a feature which allows you to, as the apps puts it – create an archive from the installation path. What this does is basically create a zip archive of the installation folder of an app. The apps pulls this data from the following locations where the apps are installed:
C:\Data\PROGRAMS\#appfolder# C:\Data\PROGRAMS\WINDOWSAPPS\#appfolder#
Think of these two folders as the %programfiles% location that we find on the desktop windows.
I’m not sure what one would do with this files because I don’t think coping these folders alone would restore an app (with the registry and all). Ideally, the app is installed from the store then the data is restored using the app. Still some may find some use for it, even if it’s not do with backing and restoring apps.
By the way I should mention I’m merely speculating this because I’ve filesystem access on my phone (via MTP) and I’ve compared the backup archives with the data in this folders. However, I’m by no means an expert on this and I’m sure there’s a lot more going on under the hood.
I assume if you’ve filesystem access you can just do this manually to a certain extent, but I don’t see the need as this app does a good job automating the process.
What’s more, the app’s paths are far from being recognisable via MTP so finding specific folders can be quite tiresome. If you’re interested though, the app does give details on the data and installation paths if you click on the Show details link.
Reset Apps
Lastly, the app also includes this lifesaving feature which allows you to reset apps (including some system apps) to their initial state. I say lifesaving feature because it’s been my experience that some apps have the habit of not working work out of the blue.
I’ve noticed this on a couple of apps and doing this reset always brings them back to life, hence avoiding the hassle of doing a reinstall from the store. However, that’s not the only use for it, as you can let’s say reset the progress of a game using this.
Where to get the app?
You can get the app from the official XDA forum here. That’s where I got it from and I suggest you get it from there only. The set up instructions are also there and should you require help, you’ll get more help there than I can hope to offer here.
As a heads up, just know you’ll need to interop unlock your device for this to work. Cheers!
