Previously, we looked at how to delete all the media for a WhatsApp chat, be it an individual or group chat. While I was writing that tutorial, it occurred to me that someone may also need to delete only certain media types while keeping the rest.
Now we know WhatsApp categorizes media in one of the following groups: Images, Videos, Animated GIFs, Audio and Documents.
So for instance, one may want to delete all the videos in a chat but keep the images, animated GIFs and audio messages. Or perhaps they may want to delete everything but keep the documents.
These and other combinations are all possible to accomplish. What’s even better, unlike the clear and delete chat options, deleting media this way makes it possible for you to keep your chat messages and group conversations while getting rid of any media type.
Let’s take a look on how to do this on WhatsApp for Android.
Deleting Specific Media Types for WhatsApp Chats
- Open WhatsApp and from its menu select Settings.
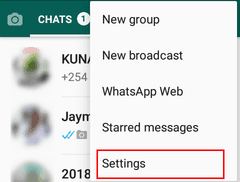
- In WhatsApp’s Settings, select the Data and storage usage option.

- Inside the Data and storage usage settings open the Storage usage option.
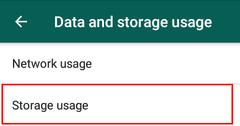
- Doing that will open a page with a list of all the individual chats and groups you’ve participated in. Beside each chat or group, the amount of space it’s using on your phone is shown. Select the chat or group whose media you wish to delete.
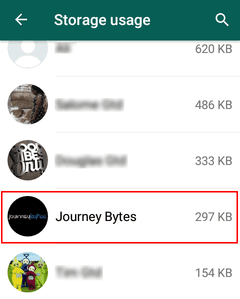
- WhatsApp will now display the space that chat or group is taking up in the following media categories: Photos, GIFs, Videos, Audio Messages and Document. In addition to this, at the top it displays the total amount of text messages as well as the number of contacts and locations shared. At the bottom of this page tap on the FREE UP SPACE button.
- Now just check all the media or just the kind you’d wish to delete. If you don’t want to get rid of the conversations too, make sure you uncheck the Text Messages category at the top.
- Once you’re done selecting, tap on the DELETE ITEMS button that’s at the bottom of the page.
- You’ll now get a prompt to confirm the clearing. Tap on the CLEAR MESSAGES option to start the deletion.
NOTE:
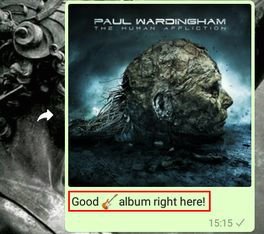
Captions on images as shown above don’t count as text messages. Deleting their images will therefore get rid of them as well.
Excluding Some Media from the Deletion
If you want to keep some of the media while deleting the rest (for instance, keeping some photos when deleting all the images), do the following:
- Open the chat or group that you wish to delete its media.
- Tap the three dots at the top and select Media if it’s an individual chat or Group media if it’s a group chat.
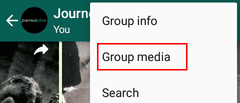
- Long press on the media you want to exclude to select them.
- When you’re done selecting, at the top of the page tap on the Star button to star the selected media.
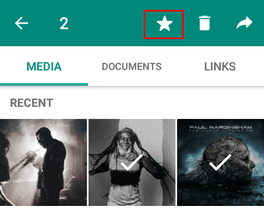
4. Now just go through steps as explained earlier, however when you arrive at the deletion stage, leave the option Delete starred messages unchecked then tap on the CLEAR MESSAGES button.
Confirming the Deletion
By doing this, you’ll probably have saved your phone some precious amount of space and perhaps even taken care of the occasional lagging you were when using WhatsApp.
To confirm the deletion you can open that particular chat or group inside WhatsApp and you should find all the media deleted. The messages will still be there (i.e. if you chose not to delete them) but in between them there won’t be any of the media that you deleted.
You can also confirm the deletion by looking inside your gallery app or by checking the individual WhatsApp Media folders inside your storage using a File Manager: Storage > WhatsApp > Media > WhatsApp [Media Type].
Is the Deletion Permanent?
Doing this does NOT delete the media permanently. The media will still be available on WhatsApp servers.
This process only deletes the media for you (and in your phone) and as such the media will still be available to whoever it is you were chatting with or all others members if it’s a group chat.
You won’t however be able to redownload the deleted media after doing this. The chats in which they were in will show up as empty, i.e. they will display for you as if they weren’t shared in the first place.
