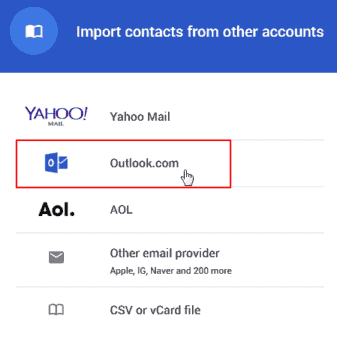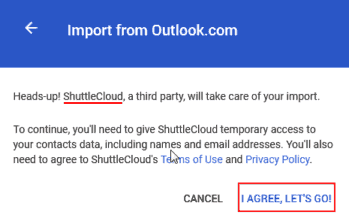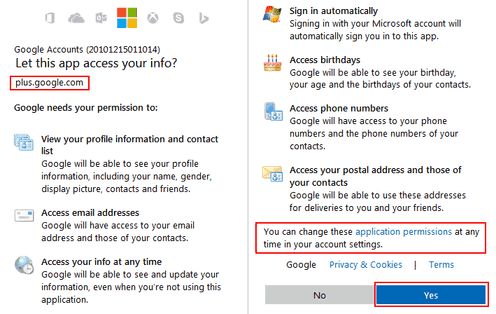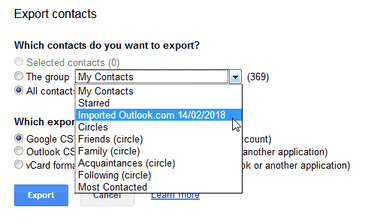Outlook.com Contacts is the equivalent of Google Contacts. Thus Outlook here refers to the online app rather than the desktop email client. Nonetheless, you can import contacts from either into Google conatcts.
The contacts available at Oulook.com are saved and synced from Microsoft product in which you’ve signed in with your Microsoft Account (Outlook, Hotmail etc.). These may include the contacts in the People app on Windows 10 and Windows Phone as well as contacts in Microsoft Outlook.
Outlook.com however is only able to sync with Microsoft Outlook 2013 and later. For older versions of Outlook, you’ll have to use the Outlook Hotmail Connector.
To transfer these contacts to Google Contacts you can either manually export the contacts to a VCF then import it into Google Contacts or you can do this automatically online on Google Contacts with the help of a service called ShuttleCloud.
Doing this will only take a fraction of the time it takes to do it manually, and what’s more, these contacts will be available across all your Google apps in addition to being synced to the Android devices in which you’ve signed into.
Importing Outlook Contacts using ShuttleCloud
1. Head over to Google Contacts and sign in to your Google (Gmail) account
2. On the left sidebar, click on More then Import.
3. That should open a small window with Accounts to import contacts from. Select Outlook.
4. To import contacts from Outlook, Google relies on the third party company called ShuttleCloud. You’ll therefore have to give their app temporary access to your contacts before it can begin the importation process.
So agree to give it access and that should open another window that will open your Microsoft Account.
Sign into your Microsoft account then allow to give Google permission to access your accounts information.
You can revoke these permissions after you’re done with the import.
5. After accepting that, the importation should start and takes only a couple of seconds to complete.
6. Once it’s done you can view the imported contacts. Google Contacts will also automatically create a label for this contacts called Imported Outlook.com which you can view separately from the other existing contacts at any time.
If by chance any of your Contacts uses Google+, Google will automatically fetch profile pictures from their Google+ accounts.
TIP:
- Should you want, you can also export your contacts (or just what you’ve imported) to a VCF or CSV (Outlook or Google compatible) using the Export function. You can find out how to go about that here.
These contacts should now be available on Gmail as well as other Google apps like Calendar, Google Plus and Drive.
They will also be available in the Contacts app on your Android device the moment it syncs with your Google account. Of course this assumes you’ve Auto-sync data enabled, otherwise you can just Sync manually.