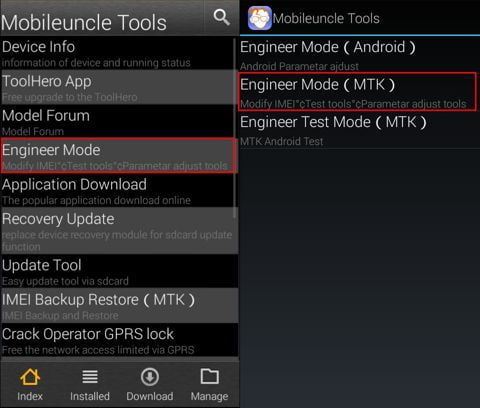Do you have an Android device using a MTK (MediaTek) Chip, and you’re wondering which 4G/LTE Bands it can work with? If so, then you’ve come to the right place.
I’m assuming you already know what 4G/LTE bands actually mean (including the two standards in use: FDD-LTE and TDD-LTE, and what they mean for you) as well as the bands of the carrier/network operators you’re checking compatibility.
If I lost you there, you may want to read my more detailed guide on this topic here. Skip right to the section where I address: What is 4G/LTE?
Now to what brought you here. You don’t need an app for this, or rather the app we need comes with the phone. It’s called Engineer Mode or Service Mode, and most MTK phones come with it pre-installed as a System App.
Check 4G/LTE Bands using Engineer Mode
- Go to your phone dialler (preferably the default one) and dial the following code:
*#*#3646633#*#*.When you enter the last asterisk (*), Engineer Mode should launch.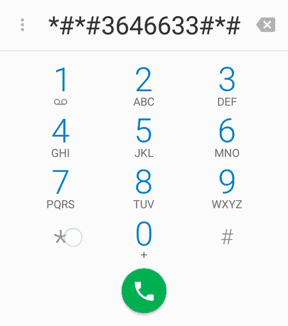
- In the first page called Telephony, open the BandMode option.
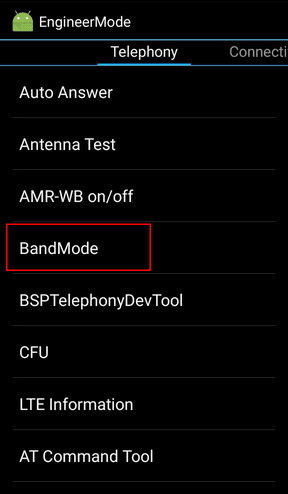
- If you’re using a dual SIM device, select the SIM which is 4G-enabled. If 4G is enabled in both SIMs, you can select any.
- In the next page you should find all the bands the device is compatible with, including GSM (2G) and UMTS/WCDMA (3G) bands.
- Scroll down and look under the LTE Mode. All LTE bands are listed there (i.e. from Band 1 to Band 44) but only those compatible with your phone are ticked.
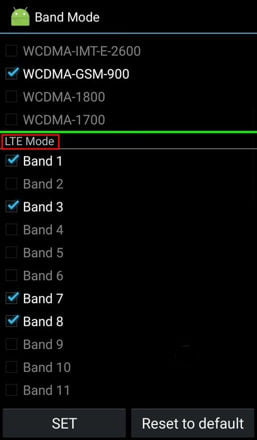
- You can enable and disable the compatible bands, but the rest cannot be toggled.
What the Band Numbers Mean?
Band 1 means exactly that, LTE Band 1. The app however does not list the frequencies assigned to each of the bands. But that shouldn’t matter since they’re fixed.
So for instance, Band 1 is assigned the frequency 2100MHz, Band 3 is 1800MHz and Band 7 is 2600MHz etc. If you’re interested in knowing the exact frequencies that each band is assigned to you can check this Wikipedia Table.
You might also want to know that Bands 1 to 32 are assigned to FDD-LTE while Bands 33 to 44 are assigned to TDD-LTE.
So if your phone has no bands above 33 it probably won’t work with a carrier or countries that use the TDD-LTE implementation of 4G/LTE.
Can’t Get into Engineer Mode?
If you can’t get into Engineer Mode, there are couple of things you can try:
- Search online for the specific code for your phone brand or model.
- Find an app on the Play Store that can launch Engineer Mode for you. There are a couple of them, just search something like: MTK Engineering Mode
- Try using Mobile Uncle MTK Tools to launch Engineer Mode: Go to Engineer Mode > Engineer Mode (MTK)
If you still can’t get into Engineer Mode you can always check the 4G/LTE bands your phone can work with by looking at the specifications of your exact phone model.
It’s not the quickest of ways, but it’s the only recourse I know should this fail. If you use a well-known brand you can find your phone’s specs by searching your brand and exact model in phone information sites like GSM Arena or Phone Arena.
When you get to the specifications, check under Network 4G Bands. You should find a listing there with numbers in the following format: 1(2100), 3(1800), 20(800), 40(2300) and so forth.
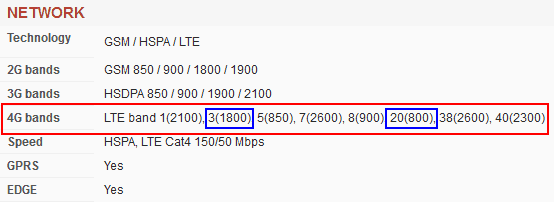
As you might have figured out already, the first number signifies the Band and the one inside the brackets is the respective frequency.
A Google search can also yield some quick results. Just make sure you check the correct model of your phone, since some major brands release multiple models from one base model to serve the needs of various territories.